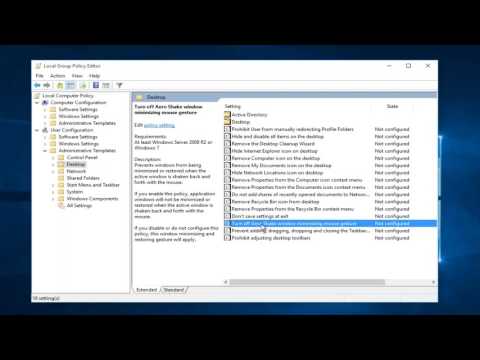
Если на экране открыто много окон, функция Aero Shake может быть полезна, поскольку она позволяет сократить количество открытых окон до одного, минимизируя остальные. В этом руководстве будет показано, как включить или отключить функцию Aero Shake в Windows.
Aero Shake — забавная маленькая функция, которая позволяет вам захватывать окно за заголовок и встряхивать его, чтобы свернуть все остальные открытые окна — иногда может мешать. Если вам это не нравится, вы можете отключить это с помощью быстрого редактирования реестра или групповой политики.
Чтобы отключить Aero Shake на любом ПК под управлением Windows 7, 8 или 10, вам нужно просто внести изменения в один параметр в реестре Windows.
Стандартное предупреждение: редактор реестра — мощный инструмент, и неправильное его использование может сделать вашу систему нестабильной или даже неработоспособной. Это довольно простая модификация, и если вы будете следовать инструкциям, у вас не должно возникнуть никаких проблем. Тем не менее, если вы никогда не работали с ним раньше, подумайте о том, чтобы прочитать о том, как использовать редактор реестра, прежде чем начать. И обязательно сделайте резервную копию реестра (и вашего компьютера!) перед внесением изменений.
Windows 7/8/10 (кроме Windows 10 Home Edition), т.е. метод, показанный в руководстве выше:
Если вы используете Windows 7,8 или Windows 10 Pro или Windows 10 Enterprise, самый простой способ отключить Aero Shake — использовать редактор локальной групповой политики. Это довольно мощный инструмент, поэтому, если вы никогда не использовали его раньше, стоит потратить некоторое время, чтобы узнать, что он может делать. Кроме того, если вы работаете в корпоративной сети, сделайте всем одолжение и сначала проконсультируйтесь с администратором. Если ваш рабочий компьютер является частью домена, также вероятно, что он является частью групповой политики домена, которая в любом случае заменит локальную групповую политику.
В Windows 10 Pro или Enterprise нажмите «Пуск», введите «gpedit.msc» и нажмите Enter.
В редакторе локальной групповой политики на левой панели разверните до раздела «Конфигурация пользователя», затем выберите «Административные шаблоны», затем выберите «Рабочий стол». Справа найдите параметр «Отключить минимизацию жеста мыши окна Aero Shake» и дважды щелкните его.
В открывшемся окне свойств выберите параметр Включено и нажмите ОК.
Теперь вы можете выйти из редактора локальной групповой политики. Изменение вступит в силу немедленно, поэтому проверьте его, встряхнув окно, пока открыты другие. Если в какой-либо момент вы захотите снова включить Aero Shake, просто выполните ту же процедуру и установите опцию «Отключить минимизацию жеста мыши окна Aero Shake» обратно в положение «Отключено» или «Не настроено».
Windows 10 Домашняя версия:
Откройте редактор реестра, нажав «Пуск» и введя «regedit». Нажмите Enter, чтобы открыть редактор реестра и предоставить ему разрешение на внесение изменений на вашем ПК.
В редакторе реестра используйте левую боковую панель, чтобы перейти к следующему разделу:
HKEY_CURRENT_USER//SOFTWARE//Microsoft//Windows//CurrentVersion//Explorer//Advanced
Далее вы собираетесь создать новое значение в разделе Advanced. Щелкните правой кнопкой мыши раздел Advanced и выберите New, затем DWORD (32-bit) Value. Назовите новое значение DisallowShaking.
Дважды щелкните новое значение DisallowShaking, чтобы открыть окно его свойств. Измените значение с 0 на 1 в поле «Значение», а затем нажмите «ОК».
Теперь вы можете закрыть редактор реестра. Изменение должно вступить в силу немедленно, поэтому проверьте его, встряхнув окно, пока открыты другие окна. Это действие больше не приведет к минимизации других окон. Если вы захотите отменить изменение позже, вы можете вернуться в редактор реестра и либо установить значение DisallowShaking обратно на 0, либо полностью удалить значение, если вы не думаете, что вам нужно будет включить его снова.
Это руководство применимо к компьютерам, ноутбукам, настольным компьютерам и планшетам под управлением операционных систем Windows 10, Windows 8/8.1, Windows 7. Подходит для всех основных производителей компьютеров (Dell, HP, Acer, Asus, Toshiba, Lenovo, Samsung).
Пожалуйста, воспользуйтесь возможностью и поделитесь этим видео с друзьями и семьей, если вы найдете его полезным.

No Comments