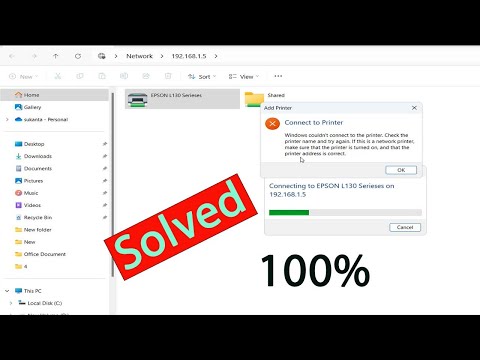
Windows не удалось подключиться к принтеру. Проверьте имя принтера и повторите попытку | Windows 10/11|
Пожалуйста, поставьте лайк и оставьте комментарий ниже, если это сработало. НЕ ЗАБУДЬТЕ ПОДПИСАТЬСЯ НА МОЙ КАНАЛ.
…………
Посетите нашу страницу в Facebook.
https://www.facebook.com/ItTutorialandSolution
Посетите наш другой канал на YouTube.
https://www.youtube.com/@engrsukantasarker
………..
Привет друзья, добро пожаловать на мой канал YouTube. Сегодня я покажу, как решить проблему Windows Cannot connect to the Printer. Проверьте имя принтера и попробуйте еще раз.
если это сетевой принтер, убедитесь, что принтер включен и адрес принтера правильный.
Временные метки:
00:00 Вступление
00:24 Обслуживание принтеров и документов
01:16 Разрешения Windows
02:38 Значение RpcOverTcp и RpcOverNamedPipes
04:32 RpcAuthnLevelPrivacyEnabled
05:45 Обновите драйвер принтера
06:17 Отключить брандмауэр
06:58 Руководство пользователя Программное обеспечение установлено.
07:34 Добавьте локальный принтер через сеть.
08:17 Аутро
Решение для
Шаг — 1 /серверный ПК
Нажмите клавишу Windows и введите Панель управления в строку поиска.
Теперь откройте новый интерфейс и прокрутите страницу вниз до раздела «Служба принтеров и документов» в строке поиска,
Панель управления// Программы и компоненты// Включение и отключение компонентов Windows// Служба принтера и документов//1. Служба принтера LPD 2. Монитор порта LPR 3. Клиент интернет-печати
Шаг -2 / серверный ПК
Нажмите клавишу Windows и введите «Редактор реестра» в строке поиска. Щелкните «Редактор реестра».
просто найдите пользователя everyone и если вы не нашли его здесь, нажмите «добавить», а затем нажмите «ОК».
Редактор реестра//HKEY_CURRENT_USER//Software//Microsoft//WindowsNT//CurrentVersion//Windows
Затем щелкните правой кнопкой мыши по клавише Windows и выберите «Разрешения».
Шаг — 3/сервер
Редактор реестра//HKEY_LOCAL_MACHINE//Программное обеспечение//Политики//Microsoft//Windows NT//Принтеры//RPC
Можно настроить 2 значения:
Значение RpcOverTcp — 0
Значение RpcOverNamedPipes — 1
Шаг — 4/сервер
Редактор реестра//HKEY_LOCAL_MACHINE//SYSTEM//CurrentControlSet//Control//Печать
RpcAuthnLevelPrivacyEnabled
шаг 5/ сервер
Обновите драйвер вашего принтера
1. Откройте меню «Пуск», нажав клавишу Windows, и введите Диспетчер устройств.
2. Нажмите «Открыть» и выберите «Очереди печати», чтобы проверить все подключенные принтеры.
3. Щелкните правой кнопкой мыши имя вашего принтера в списке.
4. В контекстном меню выберите Обновить драйвер.
5.Если вы загрузили последний файл драйвера, выберите Browser my computer for drivers. Затем вам нужно выбрать файл драйвера из Windows Explorer, чтобы обновить драйвер.
6. Если у вас нет файла драйвера, нажмите «Автоматический поиск драйверов», чтобы обновить драйвер принтера.
7. После завершения перезагрузите компьютер.
Метод 6 /сервер
Отключить брандмауэр
1: Нажмите одновременно клавиши Win + R на клавиатуре, чтобы открыть окно команды «Выполнить».
2: В поле поиска команды «Выполнить» введите firewall.cpl и нажмите Enter, чтобы открыть окно брандмауэра Защитника Windows на панели управления.
3: В окне «Панель управления» нажмите «Включить или отключить брандмауэр Защитника Windows» в левой части панели.
4: В окне «Настройка параметров» в разделе «Настройка параметров для каждого типа сети» перейдите в раздел «Параметры частной сети» и выберите параметр «Отключить брандмауэр Защитника Windows (не рекомендуется)».
Повторите эти действия и для настроек публичной сети.
Нажмите OK, чтобы сохранить изменения и выйти.
шаг-7/клиентский ПК
Программное обеспечение установлено вручную.
Шаг 8 / клиентский ПК
Добавьте локальный принтер через сеть.
1. Нажмите клавишу Windows и введите Панель управления, затем щелкните Панель управления в строке поиска.
2. Теперь выберите Устройства и принтеры // Добавить устройство // Принтеры и сканеры //
Добавить устройство//
Если здесь не отображается ни одно устройство, нажмите «Нужный мне принтер отсутствует в списке».
Нажмите «Добавить вручную».
3. Выберите общий доступ к принтеру по имени.
После этого установите переключатель слева в положение «Добавить ручные настройки локального принтера или сетевого принтера», а затем нажмите кнопку Далее.
4. Затем введите сетевой путь к принтеру (например, ////ComputerName//SharedPrinterName) в качестве имени порта.
5. Следующий щелчок.
6. выберите, хотите ли вы сделать этот принтер принтером по умолчанию или нет.
#Ярлык
#ОшибкаПодключенияПринтера
#WindowsPrinterУстранение неполадок
#ОшибкаИмениПринтера
#Проблемы со спулером печати
#ОбновлениеДрайвераПринтера
#ОшибкаСетиПринтера
#НастройкиПринтераWindows
#КонфигурацияПортаПринтера
#БрандмауэрБлокируетПринтер
#ОшибкаУстановкиПринтера
#ГрупповаяПолитикаПринтера
#Устранение неполадок принтера
#WindowsPrinterError
#PrintSpoolerService
#PrinterSoftwareReinstall
Пожалуйста, воспользуйтесь возможностью и поделитесь этим видео с друзьями и семьей, если вы найдете его полезным.

No Comments