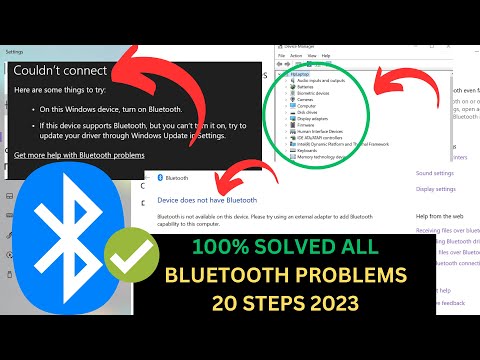
Bluetooth не отображается в диспетчере устройств в Windows 10 и 11. В Windows 10/11 отсутствует переключатель включения и выключения.
как включить блютуз на виндовс 10/11 как установить блютуз на виндовс 10
Windows 10 Bluetooth не отображается Ошибка Bluetooth не может подключиться в Windows 10/11
Инструкции в этом видеоуроке можно применять для ноутбуков, настольных компьютеров, компьютеров и планшетов под управлением операционных систем Windows 10/11/. Это руководство будет работать со всеми производителями оборудования, такими как Dell, HP, Acer, Asus, Toshiba, Lenovo и Samsung.
это видео посвящено решению проблем в режиме реального времени, поэтому посмотрите это видео до конца, чтобы получить наилучший результат, и если возникнут какие-либо проблемы, дайте мне знать в комментариях, я сделаю все возможное, чтобы ответить вам и найти для вас больше способов. Если вы посмотрите это видео, вы увидите, что ваша проблема с неработающим Bluetooth будет решена.
Шаг 1. Включите Bluetooth в настройках.
Шаг 2. Запустите службу Bluetooth: Служба поддержки Bluetooth
Служба аудиошлюза Bluetooth
Служба поддержки пользователей Bluetooth_a5591
Шаг 3. Используйте средство устранения неполадок Windows
Шаг 4. Добавьте оборудование Bluetooth
Устройство Bluetooth Протокол RFComm
Шаг 5. Установите драйвер Bluetooth — Intel
драйвер Intel Bluetooth для Windows 10
Шаг 6. Установите драйвер Intel Bluetooth
Шаг 7. Установите драйвер производителя.
скачать драйвер hp
wmic bios получает серийный номер
Шаг 8. Создайте ярлык Bluetooth
этот компьютер//c//windows//system32//fsquirt
Шаг 9. Включите Bluetooth из реестра.
Hkeylocalmachine//software//microsoft//windowsNT//CurrentVersion
6.2
Шаг: 10. Выполните энергетическую промывку
Шаг 11. Проверьте наличие обновлений
Шаг 12. Проверьте наличие конфликтов Bluetooth
Шаг 13. Удалите устройство Bluetooth и снова добавьте его.
Шаг 14. Отключение Wi-Fi
Шаг 15 Восстановление системы
Шаг 16. Удалите ошибочное обновление
Шаг 17. Запустите команду SFC и Dism.
СФЦ /сканноу
DISM/Online/Cleanup-Image/RestoreHealth
Шаг 18. Перезагрузите компьютер.
Шаг 19. Чистая установка Windows
Шаг 20. Используйте Bluetooth-ключ.
Установка драйвера: https://www.intel.com/content/www/us/en/download/18649/intel-wireless-bluetooth-for-windows-10-and-windows-11.html.
Если ваша проблема все еще не решена, посмотрите это видео, чтобы узнать больше о решении.
https://youtu.be/t6ocxIL_KWE
Добавление Bluetooth другими способами: https://youtu.be/7OtR82rv0_I
Как установить Windows шаг за шагом на английском языке: https://youtu.be/AanHnKutgCc?siJTyqRDfrEmSyVSZC
ХИНДИ, как установить Windows 10: https://youtu.be/l5YPRF_RJOY?siCG5Bl0WhE7mIsgDc
Посетите мой сайт https://www.howtofixtech.com/
Пожалуйста, воспользуйтесь возможностью подключиться и поделиться этим видео со своими друзьями и семьей, если вы считаете его полезным.

No Comments