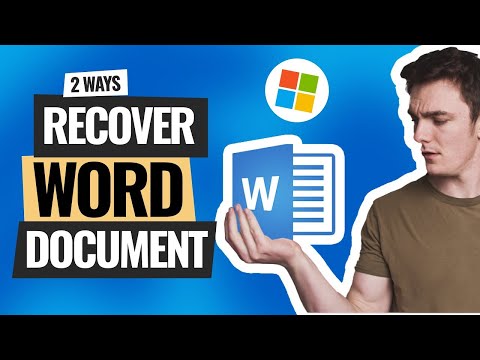
Временные метки:
00:00 Введение
00:19 Как найти потерянный документ в Word?
00:54 Как получить несохраненный документ Word
02:39 Как восстановить удаленный документ Word
05:46 Выводы
Сегодня я собираюсь показать вам, как восстановить утерянный текстовый документ, и если вы действительно задумаетесь об этом, на самом деле вы можете столкнуться только с двумя вероятными сценариями.
Сценарий №1:
Потеря несохраненного документа Word из-за выключения или зависания программного обеспечения.
Сценарий №2:
Случайное удаление документа Word, а затем необходимость вернуть этот удаленный файл вам.
Поэтому сегодня мы собираемся работать над решением этих двух проблем и двумя важными решениями о том, как получить несохраненный текстовый документ.
Метод №1:
К счастью для нас, прямо в Microsoft Word есть функция под названием «Автовосстановление», которая может помочь нам восстановить несохраненные документы Word. Хотя он встроен прямо в Word, весь этот метод зависит от его включения до того, как вы фактически начали работу над документом. Теперь, если вы только недавно установили Word или точно знаете, что включили автовосстановление в своей конкретной копии Word, то, конечно, это не проблема. Но если вы хотите проверить, чтобы быть уверенным, вот как вы можете это сделать:
Перейдите в Файл ️ Параметры ️ Сохранить.
Рядом с полем «Автовосстановление» вы должны увидеть галочку.
1. Запустите Word и перейдите на вкладку «Файл».
2. Нажмите «Открыть», а затем «Обзор». Перейдите к папке, в которой файл был найден в последний раз. Найдите файлы с расширением .asd.
3. Если документ, который вы ищете, отсутствует в списке, выберите «Файл» ️ «Информация» ️ «Управление документами» (или «Управление версиями») ️ «Восстановить несохраненные документы».
Кроме того, вы можете напрямую проверить папку автовосстановления.
Чтобы проверить папку автовосстановления:
1. Откройте меню «Файл» и выберите «Параметры».
2. Перейдите в раздел Сохранить.
3. Скопируйте адрес рядом с расположением файла автовосстановления.
4. Откройте проводник.
5. Вставьте адрес в адресную строку и нажмите Enter.
Способ №2:
Что, если вы попадете в сценарий номер два: вы не включили опцию автоматического восстановления или просто удалили документ, и вам нужно вернуть его как удаленный файл? Как восстановить документ Microsoft Word, который был безвозвратно удален? Именно здесь вступает в игру метод номер два — использование программного обеспечения для восстановления данных, который, по сути, спасет нам положение. Но какой из них лучше? Тот, который я использую уже давно и который мне очень нравится, — это Disk Drill. Disk Drill — это полноценный пакет восстановления для Mac и ПК, один из самых мощных в индустрии восстановления данных. Помимо множества функций, он также поддерживает широкий спектр типов дисков и файлов. Итак, пытаетесь ли вы выполнить восстановление с внутреннего диска или какой-либо внешней SD-карты, жесткого диска или USB-накопителя, хотите ли вы просто восстановить базовый файл .DOCX, .DOC или PDF, или у вас есть открытый Документ Office или документ RTF, Disk Drill всегда с вами.
1. Загрузите и установите Disk Drill.
2. Выберите устройство хранения, на котором находился удаленный документ Word.
3. Нажмите кнопку «Сканировать на наличие утерянных данных», чтобы начать поиск файлов, которые можно восстановить.
4. Просмотрите файлы, которые можно восстановить. Вы можете ограничить результаты сканирования, чтобы видеть только те документы .DOCX, .DOC, которые вас интересуют.
5. Выберите файлы, которые хотите получить, и выберите безопасное место для их сохранения.
6. Нажмите кнопку «Восстановить», чтобы вернуть потерянные файлы.
Как восстановить удаленный документ Word в Windows 10: https://www.cleverfiles.com/howto/recover-deleted-word-document.html
Как восстановить потерянный файл Word на Mac: https://www.cleverfiles.com/word-document-recovery-mac.html
Я очень надеюсь, что вам понравился этот урок и вы нашли его полезным. И если вы всегда это делали, обязательно оставьте нам комментарий и комментарий внизу.
#microsoftword #recoverdeletedfiles
Пожалуйста, воспользуйтесь возможностью подключиться и поделиться этим видео со своими друзьями и семьей, если вы считаете его полезным.

No Comments