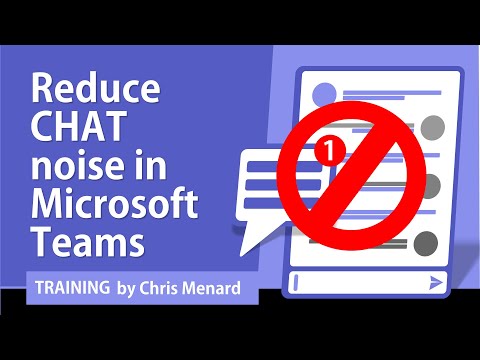
0:00 вступление
0:35 выключи баннеры в чате
3:12 Отключить звук в чате
4:30 Не беспокоить
Совет №1 — отключите баннеры для сообщений чата. Это отключит все баннерные сообщения. У меня уже работают команды, и благодаря всплывающему чату мне не нужно видеть баннерное сообщение. Я нахожу их отвлекающими. Они также отвлекают во время собраний команд.
Чтобы отключить баннерные сообщения для чатов.
1) Перейдите к изображению своего профиля в правом верхнем углу.
2) Зайдите в настройки
3) Нажмите «Уведомления».
4) Нажмите «Выключить».
Обратите внимание: сохранения или применения нет.
Совет № 2 — Отключите звук в чате. Отключение звука в чате работает для одного человека одновременно. Я могу отключить звук нескольких человек, но мне придется отключить звук каждого отдельно. Даже если баннеры включены, вы не будете получать уведомления о баннерах. Даже значок чата на панели навигации слева не отображает чат, пока вы не нажмете на него. Человек будет выделен жирным шрифтом, как только вы нажмете на чат, чтобы отобразить чаты, которые вы получили, пока у этого человека был отключен звук.
Чтобы отключить звук в чате.
1) Нажмите на три точки рядом с человеком.
2) Нажмите «Отключить звук».
Значок этого человека изменится на «без звука».
Совет №3 – Не беспокоить. Это касается всех одновременно. Вы будете получать уведомления о чатах, но не будете получать уведомления о баннерах.
Как включить режим «Не беспокоить»
1) Нажмите на свою фотографию профиля.
2) Перейдите к своему статусу, который может быть «Доступен», и выберите «Не беспокоить».
#msteams #chrismenardtraining #teamschat #microsofteams #chrismenard
Веб-сайт Криса Менара: https://chrismenardtraining.com
Канал Кристиана Котована на YouTube https://www.youtube.com/channel/UCvn7oUZPytubATC8Sx_DXOw
И обязательно подпишитесь на мой канал!
— ИСПОЛЬЗУЕМОЕ ОБОРУДОВАНИЕ ———————————-
Моя камера – https://amzn.to/3vdgF5E
Микрофон — https://amzn.to/3gphDXh
Штатив для камеры – https://amzn.to/3veN6Rg
Студийный свет — https://amzn.to/3vaxyy5
Подставка для двух мониторов — https://amzn.to/3vbZSjJ
Веб-камера – https://amzn.to/2Tg75Sn
Амортизатор — https://amzn.to/3g96FGj
Стрела — https://amzn.to/3g8cNi6
— ИСПОЛЬЗУЕМОЕ ПРОГРАММНОЕ ОБЕСПЕЧЕНИЕ ———————————-
Запись экрана – Камтасия – https://chrismenardtraining.com/camtasia
Скриншоты – Snagit – https://chrismenardtraining.com/snagit
Поиск по ключевым словам YouTube – TubeBuddy – https://www.tubebuddy.com/chrismenard
ОТКАЗ ОТ ОТВЕТСТВЕННОСТИ: Ссылки, включенные в это описание, могут быть партнерскими ссылками. Если вы приобретете продукт или услугу по предоставленным мной ссылкам, я могу получить небольшую комиссию. Никакой дополнительной оплаты с вас не взимается! Спасибо за поддержку моего канала, поэтому я могу продолжать предоставлять вам бесплатный контент каждую неделю!
Пожалуйста, воспользуйтесь возможностью подключиться и поделиться этим видео со своими друзьями и семьей, если вы считаете его полезным.

No Comments