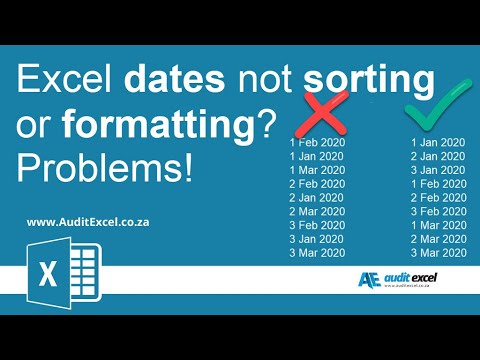
Если у вас возникли проблемы с форматом или сортировкой дат в Excel (даты сортируются по месяцам, а не по дням месяца, вы не можете изменить формат даты в ячейке), это происходит потому, что Excel не распознает указанную вами дату как допустимую.
————————————————————————————————————————————-
— Бесплатная проверка вашего уровня владения Excel — https://excel-skills-assessment.com/skills-assessment/
— Проверьте уровень навыков сотрудников Excel — https://excel-skills-assessment.com/excel-skills-test-for-employment/
— Повысьте свой уровень навыков работы с Excel — https://online-excel-training.auditexcel.co.za/course-category/skill-based-beg-int-adv/
— Наш основной сайт — https://www.auditexcel.co.za/blogs/
————————————————————————————————————————————-
Временные метки
00:00 Введение в порядок сортировки даты не работает
00:36 Причина, по которой эти «даты» плохо сортируются
00:47 Как узнать, является ли дата допустимой датой Excel?
01:08 Преобразуем «даты» в допустимые даты Excel
——————————————————————————————————————————————————
Даже если для человеческого глаза это явно дата, Excel может не распознать ее и в результате отсортировать ее как слова и отклонить изменения формата. Это может быть по разным причинам, но наиболее распространенной является то, что ваши региональные настройки указывают другой формат даты по умолчанию, нежели тот, который вы используете.
Например, на моем компьютере дата 12/25/2010 не имеет никакого значения, и Excel воспринимает ее как слово (мой компьютер работает на 2010/12/25). Однако для человеческого глаза это явно дата, и в идеале мы хотели бы, чтобы Excel распознавал ее как дату, чтобы сортировка работала правильно и можно было изменять форматы. Другие примеры того, что Excel обычно не воспринимает как дату, включают:
20101225 (ггггммдд)
2010.25.12 (гггг.дд.мм)
12252010 (ммддгггг)
25.12.2010 (дд.мм.гггг) и т.д.
Это может быть реальной проблемой, так как часто длинные списки дат импортируются из других систем в этом формате, и пользователям нужен Excel, чтобы распознать его. Многие пользователи вручную изменяют даты, тратя часы или вручную пересоздавая их в отдельном столбце.
Идеальное решение — это исправление импортированных дат во время экспорта. Если же это не удается, можно попробовать эти варианты.
Заставьте Excel распознавать даты, указав импортированную настройку, например, ггггммдд
Инструмент «Текст в столбец» можно обмануть, чтобы он исправлял форматы дат весьма логичным образом: вы просто сообщаете Excel, что именно вы ему передаете (текущий формат дат), и он преобразует дату в приемлемый формат.
Это особенно полезно для исправления проблем с форматом даты или сортировкой в Excel, поскольку этот метод работает с большим количеством ячеек и (по нашему мнению) очень логичен и надежен.
Как показано ниже, вам необходимо
1. Выделите соответствующие ячейки.
2. Нажмите на ленту ДАННЫЕ и
3. Нажмите кнопку ТЕКСТ В СТОЛБЦЫ.
4. Обычно вам нужно продумать следующие шаги, но для трюка с датами просто нажмите кнопку ДАЛЕЕ.
Следующая часть инструмента «Текст по столбцам» также не нужна для этого трюка с датой, поэтому нажмите «Далее» еще раз, как показано ниже.
Следующий экран — самый важный.
Здесь вы можете указать, что ячейки представляют собой дату (см. ниже, мы нажали переключатель «Дата»), а затем сообщить Excel, какой формат импортируемой даты.
Важно помнить, что запрашиваемый формат — это НЕ тот, который вы хотите, чтобы формат стал, а тот, который есть в данный момент. В этом примере 2010.05.01 ячейки, похоже, показывают год, затем месяц, затем день, что не является правильным форматом на моем компьютере. После нажатия на кнопку «Дата» я выбираю опцию YMD, поскольку это то, что я вижу на этом экране.
Когда вы нажмете «Готово», вы увидите, что даты преобразованы в формат, который предпочитает моя машина. На этом этапе вы сможете отформатировать их так, как вам нравится.
Для ясности, формат, который вам необходимо выбрать на основе первоначальных примеров импорта, будет следующим:
20101225 будет ГМД
2010.25.12 будет ГДМ
12252010 будет МДГ
25.12.2010 будет ДМГ и т.д.
Это сэкономит вам часы работы.
Используйте функции для создания шаблона, который автоматически преобразует даты.
В качестве альтернативы, возможно, вы захотите встроить некоторые формулы в шаблон вашей электронной таблицы, чтобы преобразовать «даты» в даты, распознаваемые Excel. Таким образом, любые сводные таблицы или диаграммы, прикрепленные к датам, будут работать с допустимыми датами, а порядок сортировки не будет проблемой.
В этом случае вам нужно разбить ячейку на компоненты, а затем перекомпилировать ее в дату для Excel. Это потребует использования функций LEFT, RIGHT, MID и DATE. Эти функции более подробно рассматриваются в нашем промежуточном курсе Excel.
Пожалуйста, воспользуйтесь возможностью и поделитесь этим видео с друзьями и семьей, если вы найдете его полезным.

No Comments