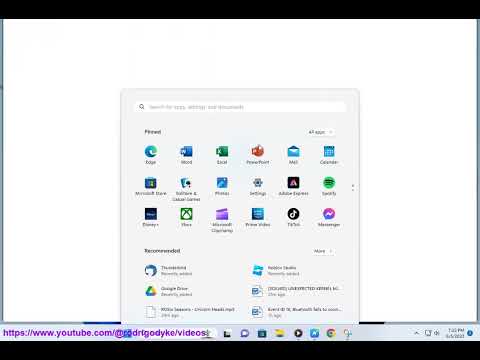
Есть несколько причин, по которым вы можете увидеть желтую рамку вокруг экрана в Windows.
* **Вы используете функцию «Экранный диктор».** Экранный диктор — это встроенная функция специальных возможностей, которая зачитывает вслух то, что происходит на вашем экране. Когда экранный диктор включен, он отображает желтую рамку вокруг активного окна, чтобы помочь вам отслеживать, что вы делаете.
* **Вы используете инструмент для захвата экрана.** Некоторые инструменты для захвата экрана, такие как «Ножницы», отображают желтую рамку вокруг области экрана, которую вы собираетесь захватить.
* **У вас проблема с драйвером дисплея.** Если драйвер дисплея устарел или поврежден, это может вызвать проблемы с экраном, например появление желтой рамки.
Чтобы исправить желтую рамку, попробуйте следующее:
* **Отключите экранный диктор.** Для этого нажмите клавишу Windows U, чтобы открыть Центр специальных возможностей. Затем нажмите кнопку «Экранный диктор» и выберите «Отключить диктора».
* **Выйдите из инструмента захвата экрана.** Если вы используете инструмент захвата экрана, выйдите из него и посмотрите, исчезнет ли желтая рамка.
* **Обновите драйвер дисплея.** Для этого перейдите на веб-сайт производителя вашего компьютера и загрузите последнюю версию драйвера для вашего адаптера дисплея. После загрузки драйвера установите его на свой компьютер.
* **Сохраните свою работу и перезапустите пораженную систему.**
Если вы выполнили все вышеперечисленные действия, а желтая рамка все еще присутствует, возможно, вам придется обратиться за помощью к производителю компьютера или компьютерному технику.
я. Вот список распространенных проблем с экранами ПК и возможных решений:
1. **Нет дисплея:**
— **Исправление:** Проверьте источник питания и кабельные соединения. Убедитесь, что монитор включен. Проверьте с другим кабелем или портом.
2. **Размытое или нечеткое изображение:**
— **Исправлено:** Отрегулируйте разрешение экрана в настройках дисплея. Убедитесь, что графические драйверы обновлены.
3. **Мерцание экрана:**
— **Исправление:** Обновите графические драйверы. Отрегулируйте частоту обновления в настройках дисплея. Проверьте наличие помех от других электронных устройств.
4. **Битые пиксели:**
– **Исправление:** Часто битые пиксели исправить невозможно. Некоторые производители могут заменить монитор по гарантии при наличии определенного количества битых пикселей.
5. **Проблемы с калибровкой цвета:**
— **Исправлено:** Калибруйте цвета в настройках дисплея. Убедитесь, что графические драйверы обновлены. Рассмотрите возможность использования сторонних инструментов калибровки.
6. **Разрыв экрана:**
— **Исправлено:** Включите вертикальную синхронизацию в настройках графики. Отрегулируйте частоту обновления. Обновите графические драйверы.
7. **Застрявшие или замороженные пиксели:**
— **Исправление:** используйте программное обеспечение для исправления пикселей. Аккуратно помассируйте пораженный участок мягкой тканью. Слегка надавите ручкой или подобным инструментом.
8. **Призрак:**
— **Исправлено:** Отрегулируйте настройки монитора, особенно время отклика. Рассмотрите возможность перехода на монитор с меньшим временем отклика.
9. **Перегрев:**
— **Исправление:** Обеспечьте надлежащую вентиляцию вокруг монитора. Проверьте, нет ли скоплений пыли, и очистите вентиляционные отверстия. При необходимости рассмотрите возможность добавления внешнего охлаждения.
10. **Экран периодически гаснет:**
— **Исправление:** Проверьте питание и кабельные соединения. Обновите графические драйверы. Отрегулируйте настройки питания, чтобы предотвратить переход монитора в спящий режим.
11. **Нестабильное изображение:**
— **Исправление:** Убедитесь, что монитор стоит на устойчивой поверхности. Проверьте надежность соединений. Проверьте с другим кабелем.
12. **Утечка подсветки:**
— **Исправлено:** Отрегулируйте настройки яркости и контрастности. Если проблема не устранена, обратитесь к производителю для замены.
13. **Проблемы с поворотом экрана:**
— **Исправлено:** Проверьте настройки графики на предмет поворота экрана. Обновите графические драйверы. Сбросьте настройки дисплея по умолчанию.
14. **Шумное или искаженное изображение:**
— **Исправление:** Проверьте кабельные соединения. Убедитесь, что кабели не повреждены. Проверьте с другим кабелем.
15. **Выгорание или остаточное изображение:**
— **Исправление:** Избегайте отображения статических изображений в течение длительного времени. Используйте заставки или спящий режим. Некоторые мониторы имеют встроенные функции для предотвращения выгорания.
Всегда обращайтесь к документации производителя и ресурсам поддержки для получения конкретных действий по устранению неполадок и информации о гарантии. Если проблема не устранена, возможно, потребуется обратиться в службу поддержки производителя или обратиться за профессиональной помощью.
Пожалуйста, воспользуйтесь возможностью подключиться и поделиться этим видео со своими друзьями и семьей, если вы считаете его полезным.

No Comments