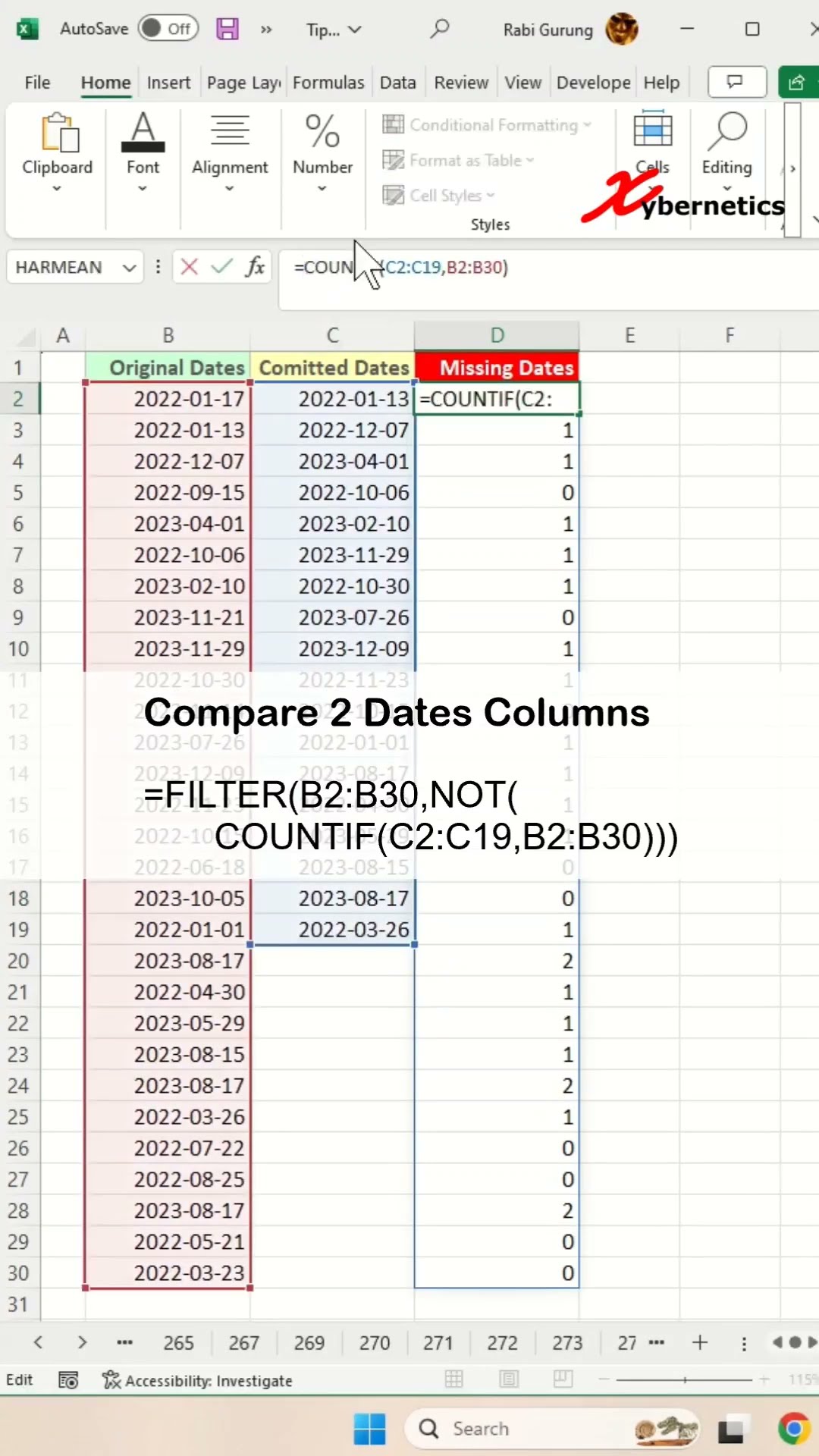
Сравнение столбцов дат в Excel может оказаться полезной задачей, особенно при работе с большими наборами данных или отслеживании информации, чувствительной ко времени. Для сравнения столбцов дат вы можете использовать различные методы в зависимости от ваших конкретных потребностей. Например, чтобы сравнить даты в Excel с текущей датой, вы можете использовать такие функции, как /"TODAY()/" или /"NOW()/" для получения текущей даты или даты и времени соответственно. Затем вы можете использовать простые математические операторы, чтобы проверить, равна ли дата в вашем столбце, больше или меньше текущей даты. Кроме того, при сравнении двух значений даты и времени в Excel вы можете использовать арифметические операции, чтобы найти разницу между ними и определить, какое из них является более поздним. Excel предоставляет универсальный набор инструментов, которые помогут вам эффективно управлять и анализировать данные, связанные с датами, что делает эти сравнения важным навыком для многих специалистов и пользователей Excel.
Используйте эту формулу, как показано в моем видео.
ФИЛЬТР(B2:B30,НЕ(СЧЕТЕСЛИ(C2:C19,B2:B30)))
Вот пошаговая разбивка формулы:
1) ФИЛЬТР(B2:B30, …)
Эта часть формулы начинается с функции ФИЛЬТР, которая используется для фильтрации значений из диапазона (в данном случае B2:B30).
2) СЧЁТЕСЛИ(C2:C19, B2:B30)
СЧЕТЕСЛИ — это функция Excel, используемая для подсчета количества ячеек в диапазоне, соответствующих заданному условию.
В этом случае он подсчитывает, сколько раз каждое значение из диапазона B2:B30 появляется в диапазоне C2:C19.
3) НЕ(…)
Функция НЕ используется для обращения логического результата выражения внутри круглых скобок.
Таким образом, NOT(COUNTIF(C2:C19, B2:B30)) вернет TRUE, если значение в B2:B30 не появляется в C2:C19, и FALSE, если оно есть.
4) ФИЛЬТР(B2:B30, НЕ(…))
Затем функция ФИЛЬТР фильтрует значения в диапазоне B2:B30 на основе условия, указанного в части NOT(COUNTIF(…)).
Он возвращает только те значения в B2:B30, для которых условие истинно (т. е. они не появляются в C2:C19).
Вкратце, эта формула фильтрует значения из диапазона B2:B30 при условии, что они не появляются в диапазоне C2:C19. Он возвращает список уникальных значений из B2:B30, которых нет в C2:C19.
ПРИМЕЧАНИЕ:
Если вы получаете 44879, это на самом деле число дней с 1 января 1900 года.
ССЫЛКИ НА ПОХОЖИЕ ВИДЕО
Как сравнить два списка, чтобы найти пропущенные значения БЕЗ ФОРМУЛЫ в Excel — Советы и подсказки Excel
https://youtube.com/shorts/pJtB8dbbimw?siiL8qnDJ_WVAhKhAX
Сравните два списка, чтобы найти пропущенные значения с помощью XLOOKUP в Excel — Советы и рекомендации по Excel
https://youtube.com/shorts/nOwMXkZJ5HU?siN80igNW7Vr-xCK5x
Сравните два списка, чтобы найти пропущенные значения с помощью ВПР в Excel — Советы и подсказки по Excel
https://youtube.com/shorts/1XGIPzsvS_Y?sicu3ajNdT3lXFX3LB
Как сравнить два списка в Excel, используя условное форматирование — Советы и подсказки Excel
https://youtube.com/shorts/GX-BYEgcnRA?si16oLe6kcxZExM4Df
Как сравнить два списка, чтобы найти пропущенные значения в Excel — Советы и подсказки Excel
https://youtube.com/shorts/dl75Lz_jaPs?si-UTAvmCRdTl6ZZgm
#tip #excel #microsoft #shorts #shortvideo #shortsvideo #howto #how #google
Пожалуйста, воспользуйтесь возможностью подключиться и поделиться этим видео со своими друзьями и семьей, если вы считаете его полезным.

No Comments