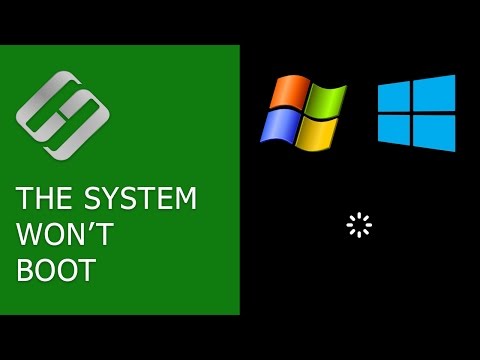
Как восстановить загрузчик Windows 10, 8, 7 — https://hetmanrecovery.com/recovery_news/how-to-restore-windows-10-8-7-boot-loader.htm.
Содержание:
00:00 – Вступление;
1:02 — Первый путь
2:18 — Второй путь
3:21 — Третий путь
Например, при попытке запуска системы возникают такие ошибки, как «BOOTMGR отсутствует», «Операционная система не найдена», «Не найдено загрузочное устройство» и так далее. Загрузчик может быть поврежден после установки на этот компьютер другой операционной системы, попытки использовать свободное место в скрытых разделах или отформатировать их, сбоя при установке обновлений Windows или других системных проблем, вирусной атаки и т. д.
Прежде чем приступить к устранению этой проблемы, проверьте последовательность загрузки в BIOS или UEFI. Это может быть корнем проблемы с загрузкой Windows.
Итак, первый способ исправить ботлоадер будет работать со всеми версиями Windows: 10, 8 и 7 (в моем случае это Windows 10). Все, что вам нужно, это диск восстановления, либо загрузочный диск/флешка той же разрядности, что и ваша система (в случае с Windows 7 можно использовать только загрузочный диск/флешку). Если у вас их нет, вы можете использовать для их создания другой компьютер (вы можете посмотреть мои предыдущие видео, чтобы узнать, как создать загрузочную флэшку или диск восстановления). После этого настройте параметры BIOS или UEFI для загрузки с диска/флешки и войдите в среду восстановления Windows. В среде восстановления нажмите «Устранение неполадок/Восстановление при загрузке» (в Windows 7 это также «Восстановление при загрузке»). Выберите Windows 10 в качестве целевой системы и дождитесь завершения процесса. Когда это произойдет, компьютер перезагрузится в восстановленную систему (не забудьте изменить приоритет загрузки на жесткий диск в BIOS или UEFI). Если вы увидели сообщение о том, что восстановление не удалось (так часто бывает), попробуйте другой метод.
Он также хорош для Windows 10, 8 и 7. Как и в первом способе, зайдите в Redovery Environment, нажмите «Устранение неполадок» и запустите командную строку. Затем введите команду «bootrec /fixmbr», чтобы перезаписать MBR Windows в системном разделе вашего жесткого диска. Когда все закончится, мы увидим сообщение о том, что операция завершена успешно. Использование этой команды не всегда достаточно (например, если сбой загрузчика был вызван вирусом). Вот почему введите команду «bootrec /fixboot», чтобы записать новую главную загрузочную запись Windows в системный раздел. Когда все закончится, закройте командную строку и загрузитесь с жесткого диска. Теперь у вас не должно быть проблем с загрузчиком.
Третий метод будет работать с Windows 8 или 10. Как я показал ранее, перейдите в командную строку, запущенную в среде восстановления. Введите команду «diskpart», а затем «list Volume», чтобы увидеть номер скрытого раздела. Если у вас UEFI, то этот раздел будет иметь файловую систему FAT32 и размер 99-300 Мб, а в случае с BIOS — файловую систему NTFS и размер 500 Мб или меньше. В моем случае это «Том 3» объемом 99 Мб с файловой системой FAT32. Также следует посмотреть букву диска, на котором установлена Windows (в моем случае это C). После того, как вы это увидели, введите команду «Выбрать том 3» (то есть вы выбираете этот раздел и работаете с ним), «форматировать fsfat32» (то есть форматировать этот раздел в той файловой системе, которая была у него раньше), «назначить букваY» (присвойте диску букву; вы можете выбрать любую букву, которая сейчас не используется), завершить работу Diskpart командой «Выход» и ввести следующую команду: «bcdboot C://Windows /s Y : /f ALL» (где С — буква системного диска; Y — назначенная вами буква скрытого раздела) и дождитесь завершения процесса. После завершения процесса мы увидим отчет о том, что загрузочные файлы были успешно созданы. Снова введите «Diskpart», затем «выберите том 3» (где 3 — номер скрытого раздела, которому вы присвоили букву), затем «удалить букву Y» (то есть удалить букву этого скрытого раздела, чтобы в системе он не отображается) и снова завершите работу Diskpart командой «Выход». После этого закройте командную строку и перезагрузите компьютер (не забудьте изменить последовательность загрузки в BIOS или UEFI на жесткий диск). Теперь загрузчик Windows должен работать правильно.
Спасибо за просмотр и удачи! Если вам понравилось это видео, нажмите кнопку «Нравится» ниже и подпишитесь на наш канал, чтобы увидеть больше.
Другие видео: #BootloaderRecovery, #WindowsNotBoot, #Diskpart, #BOOTMGRIsMissing, #NoBootableDeviceFound.
Плейлист: Настройка и настройка Windows 10: точки восстановления, сброс паролей, резервное копирование, дефрагментация, режим совместимости — https://www.youtube.com/playlist?listPLWfvrWYvsWiIIvLGyaCgBbwreA08y_ycT.
Пожалуйста, воспользуйтесь возможностью подключиться и поделиться этим видео со своими друзьями и семьей, если вы считаете его полезным.

No Comments