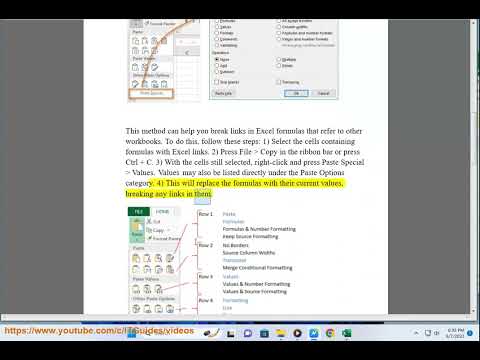
я. Есть несколько причин, по которым вам не удастся разорвать ссылку в Excel.
* **Ссылка может быть защищена.** Если ссылка защищена, вам придется снять защиту с книги, прежде чем вы сможете ее взломать. Для этого перейдите на вкладку «Просмотр», а затем нажмите кнопку «Защитить лист». В диалоговом окне «Защита листа» снимите флажок «Разрешить пользователям редактировать связанные данные». Нажмите кнопку «ОК», чтобы сохранить изменения.
* **Ссылка может быть кольцевой.** Циклическая ссылка — это ссылка, которая ссылается сама на себя. Например, ячейка может содержать формулу, которая ссылается на другую ячейку, которая, в свою очередь, ссылается на первую ячейку. Excel не позволит вам разрывать циклические ссылки.
* **Ссылка может вести на удаленный файл.** Если файл, на который указывает ссылка, был удален, Excel не сможет разорвать ссылку. Вам нужно будет восстановить файл или создать новую ссылку на другой файл.
Если вам по-прежнему не удается разорвать ссылку в Excel, вы можете обратиться за помощью в службу поддержки Microsoft.
Вот несколько дополнительных советов по разрыву ссылок в Excel:
* **Используйте диалоговое окно «Редактировать ссылки».** Диалоговое окно «Редактировать ссылки» — это быстрый и простой способ разорвать ссылки в Excel. Чтобы открыть диалоговое окно «Редактировать ссылки», щелкните вкладку «Данные», а затем нажмите кнопку «Редактировать ссылки». В диалоговом окне «Редактировать ссылки» выберите ссылку, которую вы хотите разорвать, и нажмите кнопку «Разорвать ссылку».
* **Используйте команду «Удалить данные».** Команда «Удалить данные» — это более надежный способ разорвать связи в Excel. Чтобы использовать команду «Удалить данные», выберите ячейку, содержащую связанные данные, и нажмите клавишу «Удалить». В диалоговом окне «Удалить» выберите параметр «Удалить данные» и нажмите кнопку «ОК».
Если вы используете предыдущую версию Excel, у вас может не быть диалогового окна «Редактировать ссылки» или команды «Удалить данные». В этом случае вы можете разорвать связи, отредактировав формулу в ячейке, содержащей связанные данные. Для этого выделите ячейку и нажмите F2. В строке формул удалите ссылку на связанный файл. Затем нажмите Enter, чтобы сохранить изменения.
ii. Есть два способа разорвать связи в Excel и сохранить значения:
1. **Используйте команду «Специальная вставка».**
Для этого выполните следующие действия:
1. Выберите ячейки, содержащие связанные данные.
2. Нажмите CtrlC, чтобы скопировать ячейки.
3. Щелкните ячейку, в которую вы хотите вставить значения.
4. Нажмите вкладку «Главная».
5. В группе «Буфер обмена» нажмите стрелку рядом с кнопкой «Вставить».
6. В диалоговом окне «Специальная вставка» выберите параметр «Значения/» и нажмите кнопку «ОК».
2. **Используйте команду «Удалить данные».**
Для этого выполните следующие действия:
1. Выберите ячейки, содержащие связанные данные.
2. Нажмите Удалить.
3. В диалоговом окне «Удалить» выберите параметр «Удалить данные» и нажмите кнопку «ОК».
Обратите внимание: при использовании любого из этих методов формулы в ячейках будут удалены, а значения будут вставлены как статические данные.
Вот несколько дополнительных советов по разрыву ссылок в Excel и сохранению значений:
* **Если вы хотите разорвать ссылки только на определенный файл, вы можете использовать диалоговое окно «Редактировать ссылки».** Для этого перейдите на вкладку «Данные», а затем нажмите кнопку «Редактировать ссылки». В диалоговом окне «Редактировать ссылки» выберите ссылку, которую вы хотите разорвать, и нажмите кнопку «Разорвать ссылку».
* **Если вы хотите разорвать все связи в книге, вы можете использовать команду «Удалить данные».** Для этого выделите всю книгу и нажмите «Удалить». В диалоговом окне «Удалить» выберите параметр «Удалить данные» и нажмите кнопку «ОК».
Если вы используете предыдущую версию Excel, у вас может не быть диалогового окна «Редактировать ссылки» или команды «Удалить данные». В этом случае вы можете разорвать связи, отредактировав формулу в ячейке, содержащей связанные данные. Для этого выделите ячейку и нажмите F2. В строке формул удалите ссылку на связанный файл. Затем нажмите Enter, чтобы сохранить изменения.
iii. В Excel разрыв связи означает разрыв связи между ячейкой или диапазоном ячеек и исходными данными, с которыми она связана. Это может быть полезно, если вам больше не нужны связанные данные или если вы хотите обновить связанные данные, не обновляя связанные с ними ячейки.
Вот некоторые дополнительные вещи, которые следует учитывать при разрыве ссылок в Excel:
* **Если вы разорвете ссылку, вы потеряете возможность автоматически обновлять связанные данные.** Вам придется обновлять связанные данные вручную, если вы хотите внести в них изменения.
* **Если вы разорвете ссылку, вы также можете потерять форматирование, примененное к связанным данным.** Это связано с тем, что форматирование сохраняется в исходных данных, и когда вы разрываете ссылку, форматирование теряется.
Если вы не уверены, хотите ли вы разорвать ссылку, всегда полезно перед этим сделать резервную копию книги. Таким образом, если вы решите, что не хотите разрывать ссылку, вы всегда сможете восстановить резервную копию.
Узнайте больше по адресу https://www.youtube.com/c/ITGuides/search?queryExcel.
Пожалуйста, воспользуйтесь возможностью подключиться и поделиться этим видео со своими друзьями и семьей, если вы считаете его полезным.

No Comments