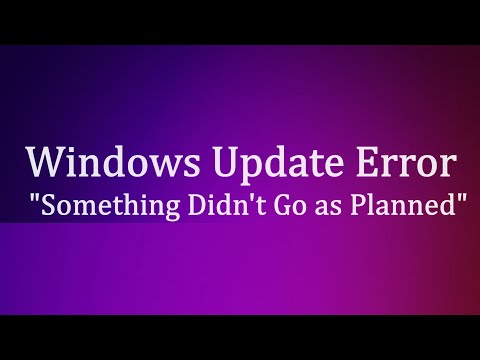
Метод 1: Скопируйте следующий код
чистая остановка wuauserv
чистая остановка cryptSvc
чистые стоп-биты
net stop msserver
ren C://Windows//SoftwareDistribution SoftwareDistribution.ivgl
ren C://Windows//System32//catroot2 catroot2.ivgl
чистый старт wuauserv
чистый старт cryptSvc
чистые начальные биты
чистый старт msserver
Затем щелкните правой кнопкой мыши кнопку «Пуск» — Terminal Admin — щелкните правой кнопкой мыши, чтобы вставить. Введите Y для подтверждения. Команды будут выполняться одна за другой. Нажмите клавишу Enter, чтобы выполнить последнюю команду.
Значение этих команд:
Первые четыре команды останавливают четыре службы, переименовывая две папки без каких-либо проблем, они перезапустят их с помощью последних четырех команд.
Эти две папки
а- Папка SoftwareDistribution на диске C — Windows
b- папка catroot2 на диске C — Windows — System32
Те четыре услуги, которые остановлены
а- служба обновления windows
б- криптографическая служба
c- фоновая интеллектуальная служба передачи
d- служба установки Windows.
Последние четыре команды перезапускают четыре службы, указанные выше.
Метод 2: Восстановление обновления с помощью Windows 10/11 iso. ОС должна соответствовать вашей текущей ОС. Язык также должен соответствовать вашему текущему языку.
Откройте браузер и найдите Windows 10/11 iso (должен соответствовать вашей текущей версии). Загрузите его. Откройте загруженный файл iso. Запустите файл установки внутри него. Установите обновления, как показано в видео. Вы не потеряете никаких данных, так как он сохранит ваши файлы и приложения!
Я почти уверен, что в будущем вы сможете обновить Windows без каких-либо проблем, если вы воспользуетесь вторым способом!
Надеюсь, это поможет!
Iviewgle
Пожалуйста, воспользуйтесь возможностью и поделитесь этим видео с друзьями и семьей, если вы найдете его полезным.

No Comments