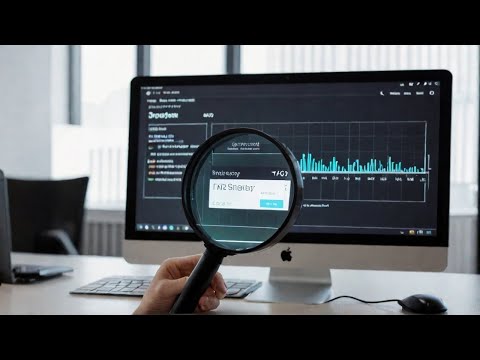
окно истории 10 11 (FIX) 2024 г.
команда powershell:
Set-MpPreference -ScanPurgeItemsAfterDelay 5
#techuniverse
#openwindows
#fixwindowsnow
#окна
#printererror
#0x800f0982
#windowsonwindows
#проблема с принтером
#смартфон
#microsoft
Чтобы очистить историю защиты Защитника Windows в Windows 10 или Windows 11, выполните следующие действия:
### Способ 1: использование безопасности Windows
1. **Откройте Безопасность Windows**:
— Нажмите Win I, чтобы открыть настройки.
— Перейдите в раздел «Обновление и безопасность».
— Нажмите «Безопасность Windows» на левой панели.
— Нажмите «Открыть безопасность Windows».
2. **Перейдите к истории защиты**:
— В окне «Безопасность Windows» нажмите «Защита от вирусов и угроз».
— В разделе «Текущие угрозы» нажмите «История защиты».
3. **Очистить историю защиты**:
— Пролистайте записи истории защиты. К сожалению, безопасность Windows не предлагает прямой возможности очистить эту историю из интерфейса. Чтобы очистить его, вам нужно использовать PowerShell или Проводник.
### Способ 2: использование PowerShell
1. **Откройте PowerShell от имени администратора**:
— Нажмите Win X и выберите Windows PowerShell (Администратор) или Windows Terminal (Администратор).
2. **Выполните команду**:
— Скопируйте и вставьте следующую команду, чтобы очистить историю Защитника Windows:
PowerShell
Remove-MpThreatDetection -ThreatID * -Force
### Способ 3: использование проводника
1. **Показать скрытые файлы**:
— Открыть проводник
#Очистить историю защиты защитника окон, окно 10 11 (FIX).
Пожалуйста, воспользуйтесь возможностью подключиться и поделиться этим видео со своими друзьями и семьей, если вы считаете его полезным.

No Comments