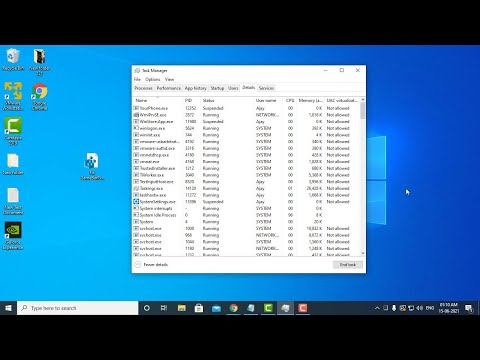
Метод 1:
Ссылка: https://www.mediafire.com/file/qo0muxrxuxm4j1n/Fix_GameBarPresenceWriter.reg/file
1.Скопируйте ссылку из описания и вставьте ее в браузер.
2.Нажмите «Загрузить».
3.Затем откройте его
4.После этого перезагрузите компьютер.
Метод 2:
1. Откройте Regedit и запустите его от имени администратора.
2.HKEY_LOCAL_MACHINE//SOFTWARE//Microsoft//WindowsRuntime//ActivatableClassId//
3.Затем найдите Windows.Gaming.GameBar.PresenceServer.Internal.PresenceWriter
4. Дважды щелкните ActivationType и установите значение 0.
5. Если вы получили ошибку, сделайте это,
6. Щелкните правой кнопкой мыши Windows.Gaming.GameBar.PresenceServer.Internal.PresenceWriter и выберите «Разрешения».
7.Нажмите «Дополнительно».
8. Затем нажмите «Изменить» вверху.
9. Введите «Все» и нажмите «Проверить имена».
10. Отметьте галочкой и нажмите «Применить».
11. Затем нажмите «Добавить».
12.Нажмите «Выбрать принципала».
13. Введите «Все» и нажмите «Проверить имена».
14. Отметьте галочкой «Полный доступ» и «Чтение».
15. Затем нажмите «Применить».
16.После этого отметьте оба варианта и нажмите «Применить».
17. Затем дважды щелкните на ActivationType и установите его на 0.
18. Перезагрузите компьютер.
Метод 3:
Ссылка: https://www.oo-software.com/en/ooappbuster
1.Скопируйте ссылку и вставьте ее в браузер.
2.Нажмите «Загрузить».
3. Установите флажок на Xbox Related
4. Затем прокрутите вниз для просмотра скрытых файлов.
5. Установите флажок на Xbox Related
6. Затем нажмите «Удалить».
7.После этого перезагрузите компьютер.
#GameBarPresenceWriter.exe
#высокаязагрузкапроцессора
#disableGameBarPresenceWriter.exeдлявысокойзагрузкипроцессора
Пожалуйста, воспользуйтесь возможностью и поделитесь этим видео с друзьями и семьей, если вы найдете его полезным.

No Comments