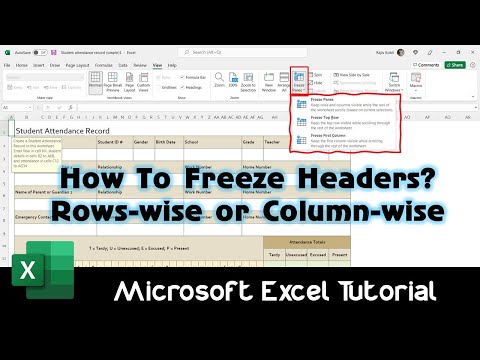
Ключевые моменты:
1. **Введение в проблему**. Начнем с решения распространенной проблемы при работе с большими электронными таблицами Excel. По мере прокрутки данных верхняя строка заголовка исчезает, что затрудняет поиск конкретных записей.
2. **Основы использования стоп-панелей**. Мы познакомим вас с основными этапами использования стоп-панелей. Вы найдете команду «Закрепить панели» на вкладке «Вид» в разделе «Окно».
3. **Три варианта закрепления**. Мы выделяем три доступных варианта закрепления областей: закрепление верхней строки, первого столбца или обеих строк и столбцов, в зависимости от ваших потребностей.
4. **Закрепление верхней строки**. Узнайте, как закрепить верхнюю строку, выбрав параметр / «Закрепить верхнюю строку/». Появится темная рамка, указывающая на замороженную строку, благодаря чему строка заголовка всегда будет видна, независимо от того, как далеко вы прокручиваете.
5. **Разморозка строк**. Мы также объясняем, как разморозить строки, когда они вам больше не нужны, что позволяет беспрепятственно переключаться между представлениями.
6. **Замораживание первого столбца**. Далее мы займемся замораживанием столбца. Узнайте, как закрепить первый столбец с помощью опции / «Заморозить первый столбец/». Это позволит сохранить крайний левый столбец на виду даже при горизонтальной прокрутке.
7. **Закрепление нескольких строк**. Иногда вам может потребоваться заморозить более одной строки. Узнайте, как это сделать, исходя из текущей активной позиции ячейки. Выбрав нужную ячейку, вы можете заморозить над ней нужное количество строк.
8. **Одновременное замораживание строк и столбцов**. Мы также рассматриваем сценарии, в которых вам необходимо одновременно заморозить строки и столбцы. Узнайте, как установить активную позицию ячейки и использовать для этого функцию «Стоп-панели».
9. **Разморозка строк и столбцов**. Разморозка не менее важна, чем закрепление. Мы покажем вам, как разморозить строки и столбцы, когда они вам больше не нужны, обеспечивая гибкость рабочего процесса Excel.
10. **Заключение и призыв к действию**. Мы завершаем руководство, суммируя основные выводы. Мы рекомендуем вам оставлять свои комментарии и предложения, например видео, и подписываться на наш канал, чтобы получать более ценные учебные пособия по Excel.
Не позволяйте большим наборам данных перегружать вас в Excel! Посмотрите это руководство, чтобы освоить функцию «Закрепить панели» и улучшить свои навыки управления данными. Спасибо за просмотр и продуктивного дня!
Рекомендуемые видео:
Как настроить заголовки для печати в MS Excel
https://youtu.be/q1sxqzTBBU0
Узнайте больше, посетите: https://www.theteacherpoint.com
Рекомендую плейлисты:
Плейлист серии руководств по Microsoft Excel 2016
http://bit.ly/Excel-2016-Playlist
Подписывайтесь на меня :
Твиттер – https://www.twitter.com/TheTeacherPoint
Facebook – https://www.facebook.com/TheTeacherPoint
Инстаграм — https://www.instagram.com/TheTeacherPoint/
Pinterest — https://in.pinterest.com/TheTeacherPoint/
#ExcelTutorial
#Учитель
#Майкрософт Эксель
Учебное пособие по Microsoft Excel от учителя
Пожалуйста, воспользуйтесь возможностью подключиться и поделиться этим видео со своими друзьями и семьей, если вы считаете его полезным.

No Comments