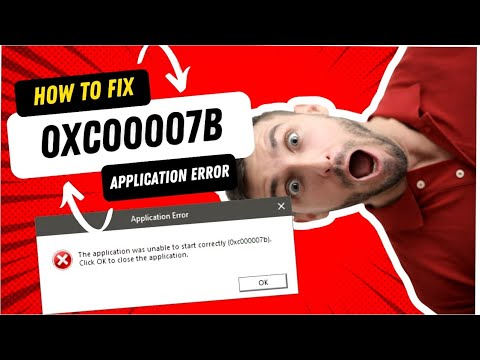
Здравствуйте, дорогие зрители! Сегодня мы рассмотрим видеоурок с подробной инструкцией по исправлению ошибки приложения 0xc00007b на примере Windows 10. Данная ошибка может возникать при запуске приложений и доставлять некоторые неудобства.
Прежде всего необходимо уточнить, что действия, предложенные в видеоуроке, могут быть эффективными для решения проблемы, однако результат может отличаться в зависимости от конфигурации вашего компьютера и версии Windows. Поэтому при возникновении трудностей или ошибок рекомендуется обратиться к специалисту или обратиться в службу поддержки Microsoft.
Теперь перейдем к решению ошибки приложения 0xc00007b.
Шаг 1. Проверка системных файлов
1.1 Одновременно нажмите клавишу / «Windows/» и клавишу / «X/». В меню выберите / «Командная строка (Администратор) /» или / «PowerShell (Администратор) /».
1.2 В открывшемся окне введите команду:
СФЦ /сканноу
Нажмите Ввод/".
Эта команда начнет проверку системных файлов на наличие повреждений. При обнаружении ошибок сканер попытается их исправить.
Шаг 2. Проверьте наличие обновлений Windows
2.1 Нажмите клавишу / «Windows/» и одновременно клавишу / «I/», чтобы открыть настройки Windows.
2.2 В открывшемся окне выберите /"Обновление и безопасность/".
2.3 В разделе / «Центр обновления Windows/» нажмите кнопку / «Проверить наличие обновлений/». Если обновления обнаружены, их необходимо установить.
Шаг 3. Проверка и исправление зависимостей
3.1 Нажмите клавишу / «Windows/» и одновременно клавишу / «I/», чтобы открыть настройки Windows.
3.2 В открывшемся окне выберите /"Приложения/".
3.3 В разделе «Приложения и функции» найдите приложение, вызывающее ошибку приложения 0xc00007b, и щелкните его правой кнопкой мыши.
3.4 В контекстном меню выберите /"Исправить/". Если исправление доступно, запустите его и перезапустите приложение.
Шаг 4. Отключите антивирус и брандмауэр.
4.1 Нажмите клавишу / «Windows/» и одновременно клавишу / «I/», чтобы открыть настройки Windows.
4.2 В открывшемся окне выберите /"Обновление и безопасность/".
4.3 В разделе /"Безопасность/" нажмите кнопку /"Брандмауэр и защита от сетевых угроз/".
4.4 Нажмите кнопку /"Брандмауэр Windows/" и выберите /"Отключить брандмауэр/".
4.5 Также отключите антивирусное программное обеспечение, если оно установлено на вашем компьютере.
Шаг 5. Проверка и исправление зависимостей для .NET Framework
5.1 Нажмите клавишу / «Windows/» и одновременно клавишу / «I/», чтобы открыть настройки Windows.
5.2 В открывшемся окне выберите /"Приложения/".
5.3 В разделе / «Приложения и функции/» найдите .NET Framework и щелкните по нему правой кнопкой мыши.
5.4 В контекстном меню выберите /"Исправить/". Если исправление доступно, запустите его и перезапустите приложение.
Шаг 6. Запустите автоматическое восстановление системы
6.1 Включите компьютер в безопасном режиме, нажав клавишу / «F8/» во время загрузки Windows.
6.2 Нажмите клавишу / «Windows/» и одновременно клавишу / «I/», чтобы открыть настройки Windows.
6.3 В открывшемся окне выберите /"Обновление и безопасность/".
6.4 В разделе /"Ремонт и восстановление/" нажмите кнопку /"Начать автоматическое восстановление/".
Шаг 7: Проверьте диск
7.1 Нажмите клавишу / «Windows/» и одновременно клавишу / «E/», чтобы открыть проводник.
7.2 Перейдите в раздел /"Этот компьютер/" и щелкните правой кнопкой мыши по диску, на котором установлена Windows (обычно это диск /"C:///").
7.3 В контекстном меню выберите /"Проверка диска/". В открывшемся окне нажмите на кнопку /"Анализ и исправление ошибок/".
Если после выполнения этих действий ошибка приложения 0xc00007b продолжает возникать, рекомендуется обратиться к специалисту.
Спасибо за просмотр видеоурока. Надеюсь, это руководство поможет вам решить проблему и продолжить работу с компьютером. Удачи!
Пожалуйста, воспользуйтесь возможностью подключиться и поделиться этим видео со своими друзьями и семьей, если вы считаете его полезным.

No Comments