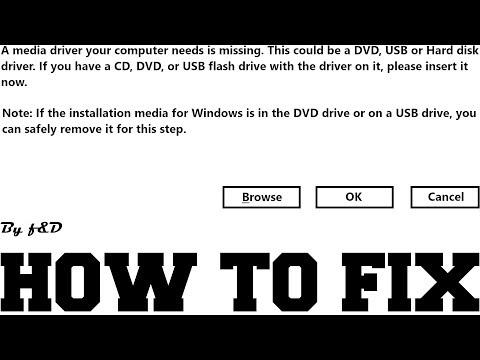
Текстовые инструкции: —
1) Когда появится сообщение об ошибке, нажмите /"Отмена/" и нажмите ShiftF10.
2) Теперь в командной строке введите /"Diskpart/" и нажмите Enter.
3) Теперь введите /"Lis Disk/" и нажмите Enter.
4) Теперь выясним, есть ли у вас GPT или MBR Disk. Если в столбце GPT есть символ звездочки (*), значит, это диск GPT. Если столбец GPT пуст, значит, диск — MBR.
5) Теперь введите /"Выход/" и нажмите Enter.
6) Снова введите /"Exit/" и нажмите Enter.
7) Теперь используйте рабочий компьютер с Windows. Загрузите инструмент для создания мультимедиа по ссылке ниже.
https://www.microsoft.com/en-in/software-download/windows10
8) Откройте инструмент создания медиа и нажмите / «принять /».
9) Выберите «Создать установочный носитель для другого ПК» и нажмите «Далее».
10) Снимите флажок «Использовать рекомендуемые параметры для этого ПК/», выберите язык, версию, архитектуру и нажмите «Далее/».
11) Затем выберите / «Файл ISO /» и нажмите «Далее /».
12) Дайте ISO-файлу имя и нажмите «Сохранить/».
13) Теперь загрузите /"rufus/" по ссылке ниже..
https://rufus.ie/
14) Выберите USB-накопитель, затем нажмите / «Выбрать /» и выберите загруженный файл ISO.
15) Как обсуждалось ранее в шаге 4, если диск GPT, выберите параметр GPT из раскрывающегося списка. Если это MBR, выберите MBR и затем нажмите / «start/».
16) После завершения загрузки USB проблема может быть устранена.
Вот и все, ребята, спасибо за просмотр и не забудьте подписаться
Подпишитесь на нас:
http://bit.ly/Subscribe-fandD
Пожалуйста, воспользуйтесь возможностью подключиться и поделиться этим видео со своими друзьями и семьей, если вы считаете его полезным.

No Comments