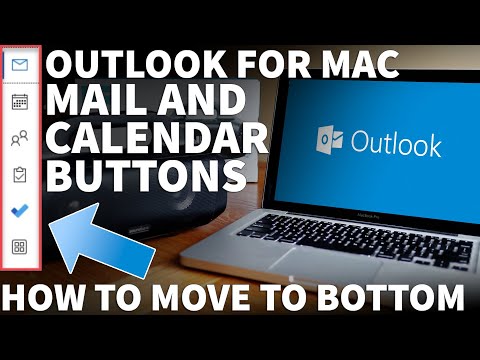
Microsoft Office для дома и бизнеса (без подписки): https://amzn.to/3D3v61M
Microsoft Office для дома и учебы (без подписки): https://amzn.to/37ZacFT
Пару дней назад я обнаружил на своем Mac Outlook, что кнопки почты и календаря, которые раньше находились в левом нижнем углу, теперь расположены на боковой панели в левом верхнем углу. При дальнейшем исследовании выяснилось, что Microsoft немного обновила пользовательский интерфейс. И нет возможности вернуть его обратно. Да, есть, но это не лучшее решение.
Если вы хотите, чтобы кнопки «Почта» и «Календарь» вернулись в нижнюю часть окна, вот что нужно сделать. Перейдите в верхнее меню и нажмите Outlook. Затем щелкните там, где написано «Новый Outlook». Это вернет программное обеспечение обратно к устаревшей версии. Во всплывающем окне просто нажмите «Отправить». После этого Outlook закроется, и его придется перезапустить снова. При перезагрузке почта, календарь, контакты и другие кнопки снова окажутся слева внизу. Но поскольку мы вернулись к устаревшей версии, внешний вид интерфейса совершенно другой. И я не знаю, нравится ли мне это больше.
Я уже привык к новому современному виду и думаю смогу привыкнуть к новому расположению основных кнопок навигации. Так что, если это решение вам подходит, отлично. Но если вы похожи на меня и хотите вернуться к текущему стилю на Mac, вот как его вернуть.
Итак, еще раз перейдите в верхнее меню и нажмите Outlook. Затем нажмите «Новый Outlook». Но вы также можете перейти в правый верхний угол, где написано «Новый Outlook», и переключить его в положение «Вкл.». Затем нажмите «Открыть новый Outlook», и он должен автоматически закрыться и перезапуститься. Но если он не сделает это автоматически, просто перезапустите, и он откроется с новым интерфейсом. Но кроме того, что я объяснил, они не дают пользователям возможности переместить почту, календарь, контакты или другие кнопки обратно в нижнюю часть окна Outlook. Так что ваш выбор на самом деле весьма ограничен.
Если это видео было полезным, пожалуйста, поставьте мне палец вверх и нажмите кнопку подписки, чтобы быть в курсе всех моих еженедельных видео!
Отказ от ответственности: как сотрудник Amazon я зарабатываю на соответствующих покупках.
****Оборудование, которое я использую для своих видео****
Canon EOS M6: https://amzn.to/2pwQ0Vq
Объектив Canon EF-M 22 мм f/2: https://amzn.to/31mLfLq
Широкоугольный объектив Tokina 11–16 мм: https://amzn.to/33TFaYH
Переходник для объектива Fotodiox EF на EOS M: https://amzn.to/31u3AGq
Беспроводные микрофоны Comica CVM-WM300A: https://amzn.to/31tbiAD
Светодиодный светильник Aputure Amaran AL528W: https://amzn.to/2VRuwyK
Камера-слайдер Kamerar SD-1: https://amzn.to/2VUB5Ax
Модуль захвата игр AVermedia HDMI: https://amzn.to/31phsSp
Пожалуйста, воспользуйтесь возможностью подключиться и поделиться этим видео со своими друзьями и семьей, если вы считаете его полезным.

No Comments