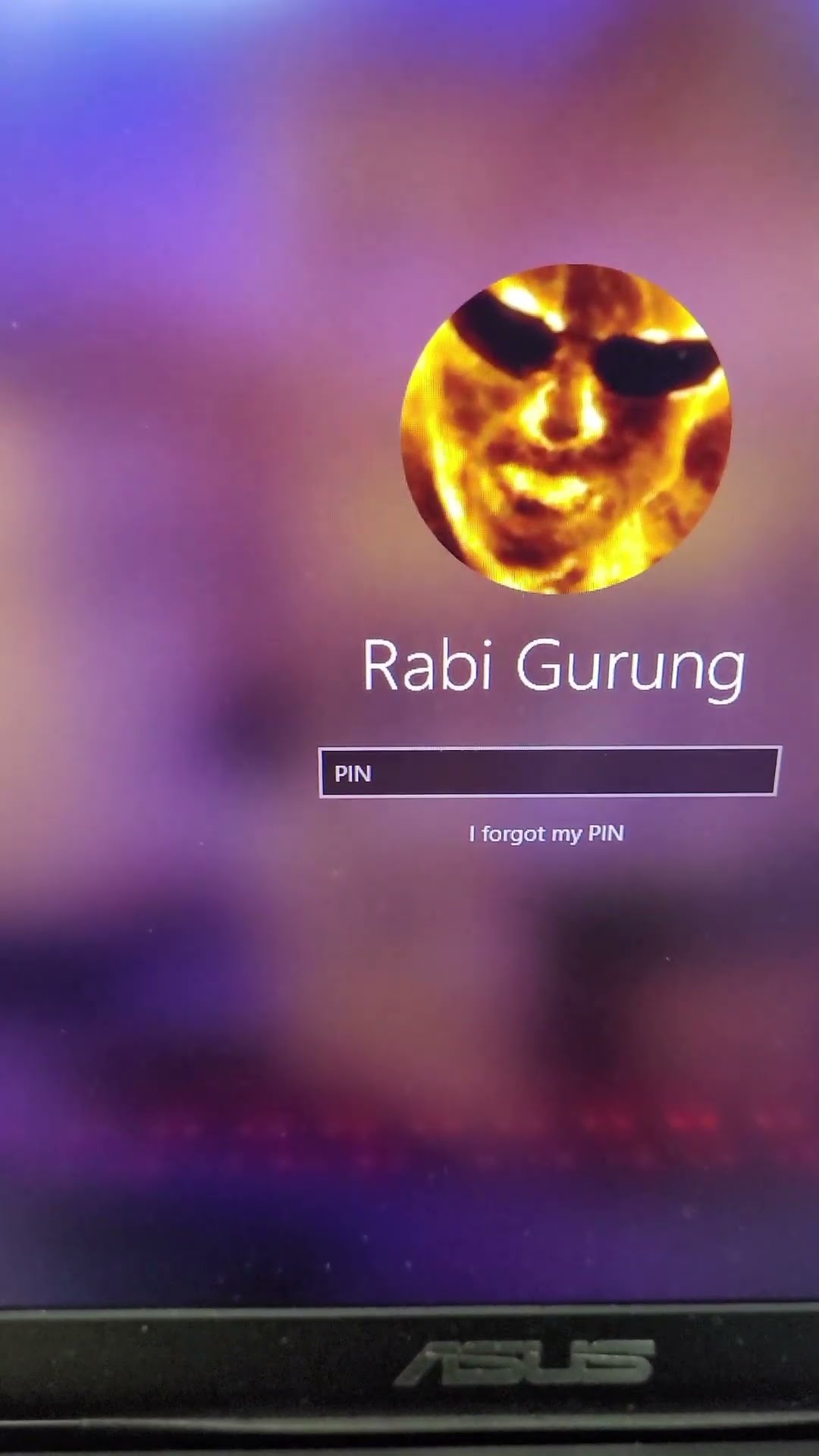
Для многих пользователей компьютеров клавиатура является основным устройством ввода. Он используется для ввода текста, навигации и выполнения различных действий на компьютере. Однако если клавиатура не работает на экране входа в Windows, это может стать неприятной и отнимающей много времени проблемой. В этой статье мы обсудим некоторые решения, которые помогут вам решить эту проблему.
Экранная клавиатура (как показано в этом видео)
Если вы не можете войти в систему из-за того, что клавиатура не работает, вы можете использовать экранную клавиатуру для ввода пароля. Чтобы получить доступ к экранной клавиатуре, нажмите кнопку «Удобство доступа» в правом нижнем углу экрана входа в систему. Появится экранная клавиатура, и вы сможете использовать ее для ввода пароля и входа в систему.
Решение для Windows 11 на временной шкале 0:01
Решение для Windows 10 на временной шкале 0:26
Проверьте соединение
Первое, что вам следует сделать, это проверить подключение клавиатуры. Убедитесь, что он правильно подключен к компьютеру и включен. Если вы используете беспроводную клавиатуру, убедитесь, что батареи не разряжены и что клавиатура находится в пределах досягаемости компьютера. Если проблема не в соединении, попробуйте другую клавиатуру, если она доступна.
Безопасный режим
Если ваша клавиатура не работает на экране входа в Windows, попробуйте загрузить компьютер в безопасном режиме. Безопасный режим — это диагностический режим, при котором Windows запускается с минимальным набором драйверов и служб. Если клавиатура работает в безопасном режиме, это может указывать на конфликт программного обеспечения, который необходимо устранить. Чтобы загрузить компьютер в безопасном режиме, перезагрузите компьютер и несколько раз нажмите клавишу F8, пока не появится меню «Дополнительные параметры загрузки». Выберите безопасный режим из списка и нажмите Enter.
Переустановка драйвера клавиатуры
Если клавиатура по-прежнему не работает, попробуйте переустановить драйвер клавиатуры. Это можно сделать из диспетчера устройств Windows или с помощью стороннего драйвера. Чтобы переустановить драйвер из диспетчера устройств, нажмите клавишу Windows X и выберите «Диспетчер устройств». Найдите устройство с клавиатурой, щелкните его правой кнопкой мыши и выберите «Удалить устройство». Перезагрузите компьютер, и Windows автоматически переустановит драйвер.
Заключение
В заключение: если ваша клавиатура не работает на экране входа в Windows, вы можете попробовать несколько решений. Эти решения, от проверки соединения до использования экранной клавиатуры, помогут вам решить проблему и вернуться к использованию компьютера. Если проблема не устранена, рассмотрите возможность обращения к профессионалу за дальнейшей помощью.
#microsoft #советы #windows #windows11 #tricksandtips
Пожалуйста, воспользуйтесь возможностью подключиться и поделиться этим видео со своими друзьями и семьей, если вы считаете его полезным.

No Comments