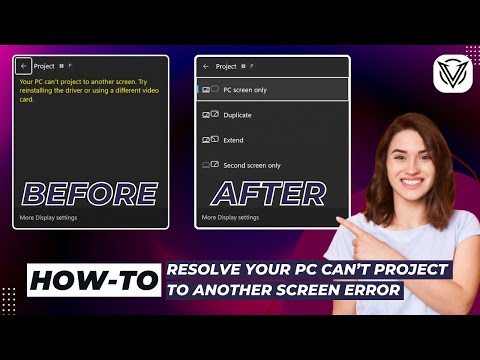
Однако иногда вы можете увидеть следующее сообщение об ошибке: Ваш ПК не может проецировать изображение на другой экран. Это не позволяет вам добавлять дополнительные экраны на ваш ПК. Эта проблема может быть вызвана неплотно подключенными кабелями, неисправным драйвером видеоадаптера или недавним обновлением Windows, которое испортило настройки.
Вот несколько основных вариантов устранения неполадок, которые вам следует рассмотреть.
Сначала проверьте кабель HDMI или Display Port на наличие повреждений и убедитесь, что он надежно подключен к соответствующему порту.
—
Второй способ — обновление драйверов видеоадаптера.
Это позволит проверить наличие проблем с драйверами дисплея. И их обновление может помочь в решении этой проблемы.
Чтобы обновить графический драйвер:
Шаг 1 — Откройте /«Выполнить/», нажав /«Windows + R./»
Шаг 2 — Введите /"devmgmt.msc/" и нажмите Enter, чтобы открыть окно диспетчера устройств.
Шаг 3 — Найдите «Видеоадаптеры» и разверните список.
Шаг 4 — Щелкните правой кнопкой мыши драйвер видеокарты и выберите «Обновить драйвер».
Затем выберите /«автоматический поиск драйверов». Драйвер будет обновлен автоматически, хотя это может занять некоторое время в зависимости от скорости вашего интернета.
Шаг 5 — После завершения перезагрузите систему.
—-
Это должно в основном решить проблему, но если это не поможет, попробуйте третий метод, переустановив Display Hardware. Здесь вы можете удалить графическое устройство из диспетчера устройств. После этого перезагрузите компьютер. И вы можете использовать Windows Update для автоматического обнаружения устройства и переустановки драйвера.
—
Если проблема не устранена, замените видеокарту в качестве крайней меры, когда ничего не помогает, но сначала обратитесь к специалисту.
—
Мы надеемся, что одно из этих исправлений поможет вам решить проблему «Ваш ПК не может проецировать на другой экран». Дайте нам знать, какое из них сработало для вас в комментариях.
Не забудьте поставить нам лайк и оставить комментарий, чтобы помочь нам предоставить вам больше контента в будущем. Не забудьте подписаться и нажать на значок колокольчика, чтобы получать все советы и рекомендации, How-To и другие материалы, связанные с технологиями.
—
#советыиректы #как #windows11 #windows #windows10 #советыпоWindows
—
00:00 — Вступление
00:24 — Проблема, вызванная
00:36 — Первый метод
00:44 — Второй метод
01:31 — Третий метод
01:45 — Последнее средство
01:53 — Конец
02:02 — Рекомендация
Пожалуйста, воспользуйтесь возможностью и поделитесь этим видео с друзьями и семьей, если вы найдете его полезным.

No Comments