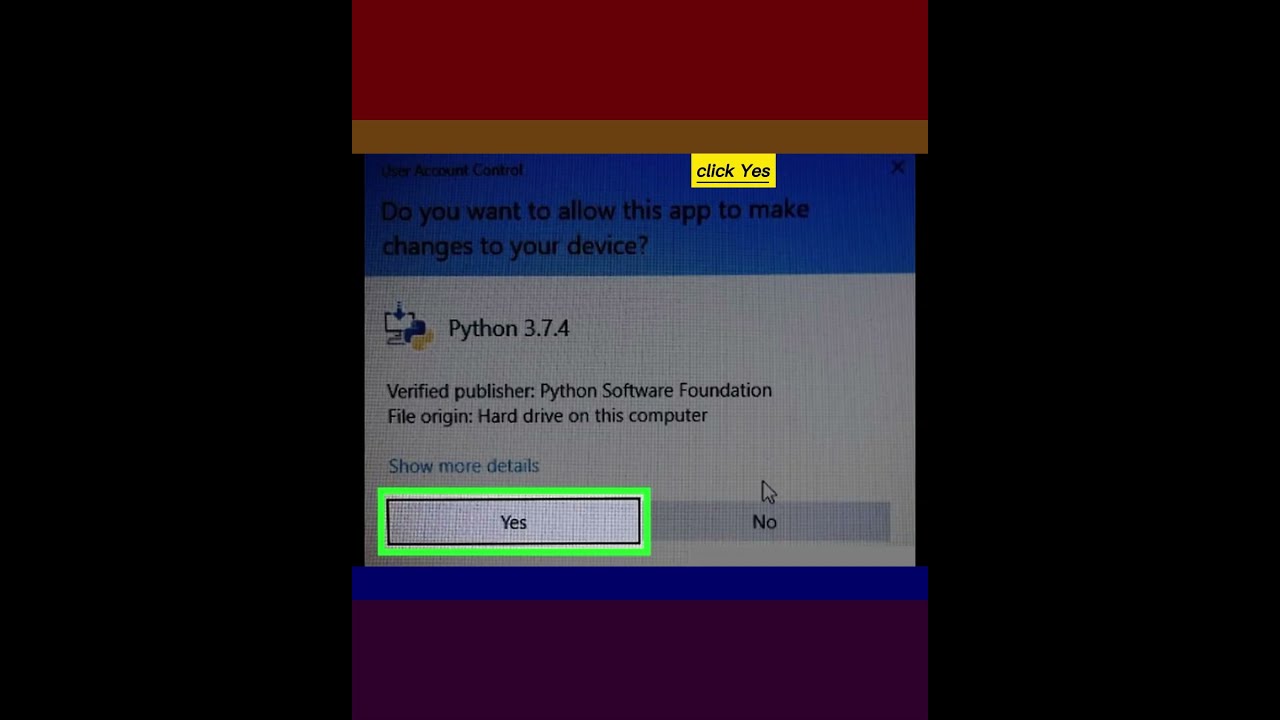
Как установить Python 3 на Windows
Если вы хотите начать программировать на Python на вашем ПК с Windows, вам нужно будет загрузить и установить версию Python. Этот /"EvilComp/" научит вас, как установить Python (2 или 3) с помощью официального установщика Windows, а также как исправить ошибку /"python не распознан как внутренняя или внешняя команда/", с которой сталкиваются некоторые пользователи после его установки.
шаги
1-Перейдите на www.python.org/downloads. Самая последняя версия Python всегда будет отображаться на кнопке /"Загрузить/" в верхней части страницы.
2-Нажмите Download Python version. Если загрузка не начнется немедленно, нажмите Save во всплывающем окне, чтобы начать ее.
3-Запустите установщик. Это можно сделать, дважды щелкнув python-version.exe в папке «Загрузки».
4-Установите флажок рядом с опцией /"Добавить версию Python в PATH./". Она находится в нижней части окна.
5-Нажмите Настроить установку. Это вторая синяя ссылка в окне.
6-Просмотрите параметры установки и нажмите Далее. Все функции Python выбраны по умолчанию. Если у вас нет особой необходимости пропустить установку какой-либо части этого пакета, просто оставьте эти настройки как есть.
7-Отметьте галочкой пункт /"Установить для всех пользователей./"/" Если вы системный администратор, эта опция гарантирует, что другие пользователи на этом компьютере смогут использовать Python. Это также изменит место установки на Program Files//(x86)//Python(версия) вместо вашей личной библиотеки.
8-Нажмите «Установить». Она находится в нижней части окна.
9-Нажмите «Да» для подтверждения. Это установит Python на ваш ПК. После завершения установки вы увидите окно /«Установка выполнена успешно/» — не закрывайте его пока.
10-Щелкните Отключить ограничение длины пути. Он находится в нижней части окна /"Настройка прошла успешно/". Этот последний шаг гарантирует, что Python (и другие приложения) смогут использовать пути длиной более 260 символов.
11-Нажмите «Да» для подтверждения. Python теперь установлен и готов к использованию.
12-Нажмите «Закрыть», чтобы выйти из установщика.
13-Проверьте установку Python. Вот как убедиться, что путь настроен правильно:
Введите cmd в строку поиска Windows и нажмите ↵ Enter.
Введите python и нажмите ↵ Enter. Вы должны увидеть в начале текущей строки. Это означает, что Python работает и путь указан правильно.
Если вы видите ошибку, которая гласит /"python не распознан как внутренняя или внешняя команда", см. метод /"Добавление пути Python в Windows/".
Введите exit(), чтобы вернуться в командную строку.
шаги
1-Перейдите на www.python.org/downloads. Самая последняя версия Python всегда будет отображаться на кнопке /"Загрузить/" в верхней части страницы.
2-Нажмите Download Python version. Если загрузка не начнется немедленно, нажмите Save во всплывающем окне, чтобы начать ее.
3-Запустите установщик. Это можно сделать, дважды щелкнув python-version.exe в папке «Загрузки».
4-Установите флажок рядом с опцией /"Добавить версию Python в PATH./". Она находится в нижней части окна.
5-Нажмите Настроить установку. Это вторая синяя ссылка в окне.
6-Просмотрите параметры установки и нажмите Далее. Все функции Python выбраны по умолчанию. Если у вас нет особой необходимости пропустить установку какой-либо части этого пакета, просто оставьте эти настройки как есть.
7-Отметьте галочкой пункт /"Установить для всех пользователей./"/" Если вы системный администратор, эта опция гарантирует, что другие пользователи на этом компьютере смогут использовать Python. Это также изменит место установки на Program Files//(x86)//Python(версия) вместо вашей личной библиотеки.
8-Нажмите «Установить». Она находится в нижней части окна.
9-Нажмите «Да» для подтверждения. Это установит Python на ваш ПК. После завершения установки вы увидите окно /«Установка выполнена успешно/» — не закрывайте его пока.
10-Щелкните Отключить ограничение длины пути. Он находится в нижней части окна /"Настройка прошла успешно/". Этот последний шаг гарантирует, что Python (и другие приложения) смогут использовать пути длиной более 260 символов.
11-Нажмите «Да» для подтверждения. Python теперь установлен и готов к использованию.
12-Нажмите «Закрыть», чтобы выйти из установщика.
13-Проверьте установку Python. Вот как убедиться, что путь настроен правильно:
Введите cmd в строку поиска Windows и нажмите ↵ Enter.
Введите python и нажмите ↵ Enter. Вы должны увидеть в начале текущей строки. Это означает, что Python работает и путь указан правильно.
Если вы видите ошибку, которая гласит /"python не распознан как внутренняя или внешняя команда", см. метод /"Добавление пути Python в Windows/".
Введите exit(), чтобы вернуться в командную строку.
#windows #windows10 #удалить #googlechrome #chromeextensions #remotedesktop#installpython3onmac #python3 #python38 #python3 #python357 #python3memes #python3ofcode #python357magnum #какустановить #какустановитьwig #какустановитьwigs #какустановитьawig
Пожалуйста, воспользуйтесь возможностью и поделитесь этим видео с друзьями и семьей, если вы найдете его полезным.

No Comments