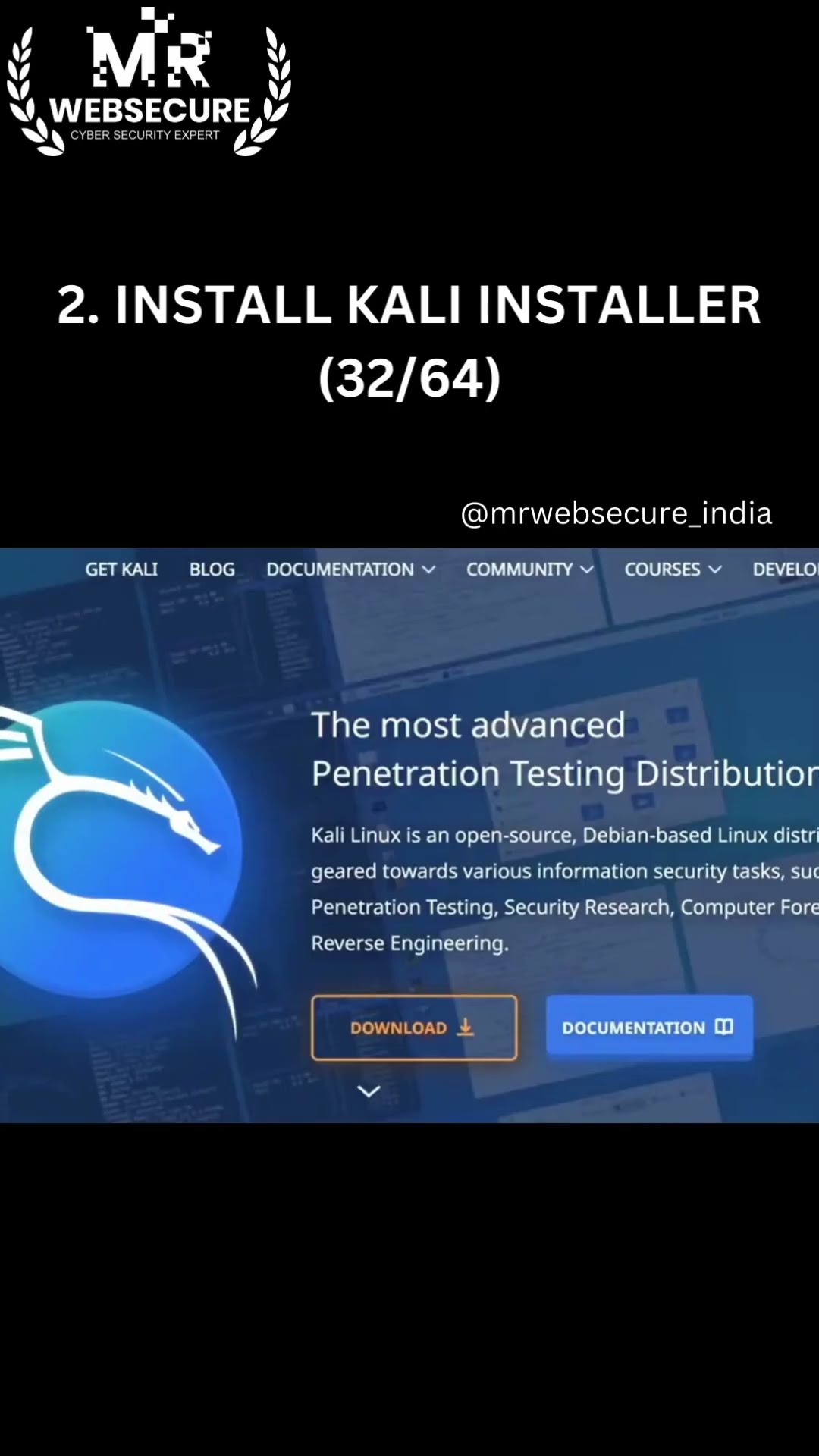
— Загрузите и установите программное обеспечение для виртуализации, такое как VirtualBox или VMware, на свой ПК с Windows.
2️⃣ Загрузите установщик Kali Linux.
— Перейдите на страницу загрузки Kali Linux и загрузите 32- или 64-битный установщик, в зависимости от архитектуры вашей системы.
3️⃣ Настройте установщик Kali на виртуальной машине.
— Откройте программное обеспечение виртуализации и создайте новую виртуальную машину.
— Настройте параметры виртуальной машины (выделите память, создайте виртуальный жесткий диск и т. д.).
— Прикрепите ISO-файл Kali Linux в качестве загрузочного диска.
4. Настройте установку Kali Linux.
— Загрузите виртуальную машину и запустите установщик Kali Linux.
— Следуйте инструкциям на экране для завершения установки.
— Настройте параметры в соответствии со своими предпочтениями (разделы, среда рабочего стола, дополнительные инструменты и т. д.).
Наслаждайтесь новой средой Kali Linux!
#Mrwebsecure #KaliLinux #Linux #VirtualMachine #Windows #CyberSecurity #EthicalHacking #LinuxInstall #youtube #subscribe #trending #subscribetomychannel #viral #youtubeshort
Facebook: https://www.facebook.com/profile.php?id100065162604476.
Инстаграм: https://www.instagram.com/mrwebsecure_india/
Сайт: http://www.mrwebsecure.com/.
Твиттер: https://twitter.com/mrwebsecure
Пожалуйста, воспользуйтесь возможностью подключиться и поделиться этим видео со своими друзьями и семьей, если вы считаете его полезным.

No Comments