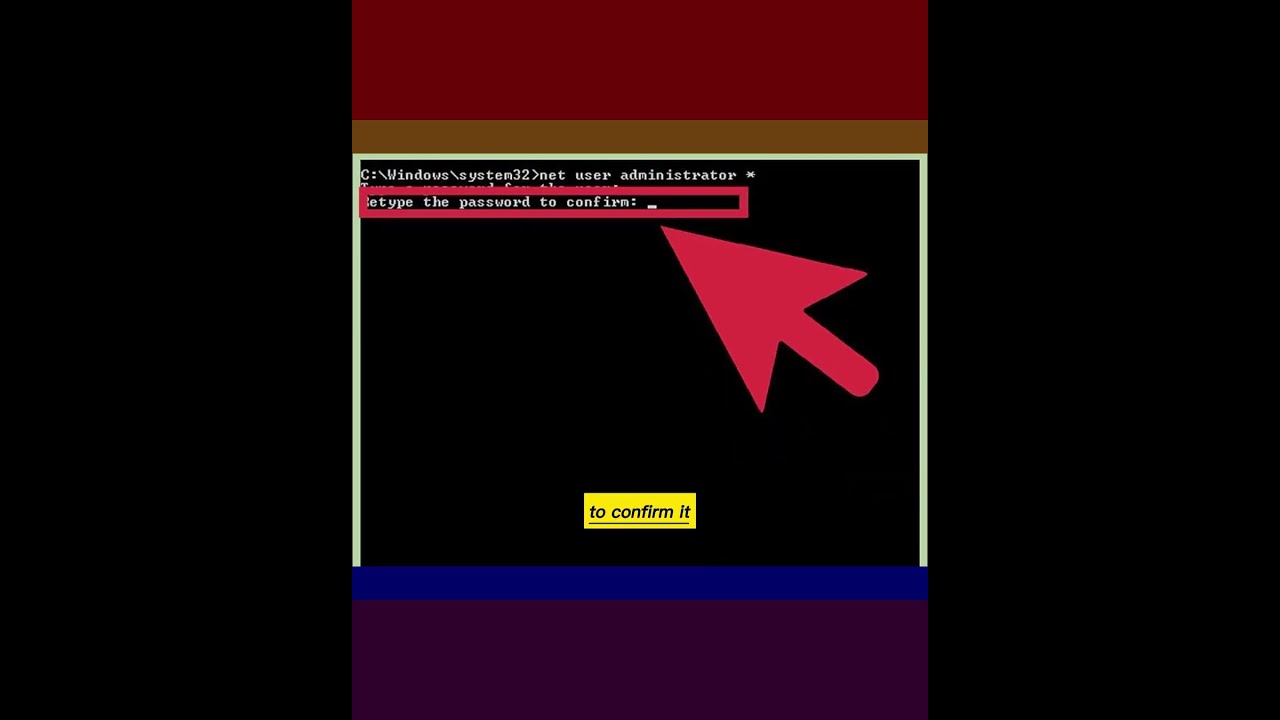
Как установить пароль администратора в Windows
Учетная запись администратора вашего компьютера позволяет вам изменять системные настройки и вносить изменения в файловую систему. Независимо от вашей операционной системы, вы можете изменить пароль учетной записи администратора с помощью командной строки. В Windows учетная запись администратора по умолчанию отключена, и ее необходимо включить, если вы хотите ее использовать.
1-Нажмите клавишу ⊞ Win и введите /"cmd/". Вы должны увидеть /"Command Prompt/" в списке результатов поиска.
2-Щелкните правой кнопкой мыши /"Командная строка/" и выберите /"Запуск от имени администратора/".
3-Введите net user administrator /active:yes и нажмите ↵ Enter. Это активирует учетную запись администратора на компьютере. Наиболее распространенной причиной активации учетной записи администратора является выполнение работы по автоматизации без необходимости иметь дело с сообщением User Access Control, появляющимся каждый раз при изменении системных настроек.
4-Введите net user administrator * и нажмите ↵ Enter. Это позволит вам изменить пароль администратора.
5-Введите пароль, который вы хотите использовать. Символы не будут отображаться при вводе. Нажмите ↵ Enter после ввода пароля.
6-Повторите ввод пароля для его подтверждения. Если пароли не совпадают, вам придется повторить попытку.
7-Введите net user administrator /active:no и нажмите ↵ Enter. Это отключит учетную запись администратора. Не рекомендуется оставлять учетную запись администратора активной, когда вы ее не используете. После того, как вы установили пароль и выполнили все необходимые действия как администратор, отключите ее через командную строку.
#windows #windows10 #cmd #commandprompt #adminstrator #password#Password #password #passwords #passwordjdm #passwordless #password2021 #administratör #administrator #administrators #administratorjobs #administratorlife #linuxadministrator #systemadministrator
1-Нажмите клавишу ⊞ Win и введите /"cmd/". Вы должны увидеть /"Command Prompt/" в списке результатов поиска.
2-Щелкните правой кнопкой мыши /"Командная строка/" и выберите /"Запуск от имени администратора/".
3-Введите net user administrator /active:yes и нажмите ↵ Enter. Это активирует учетную запись администратора на компьютере. Наиболее распространенной причиной активации учетной записи администратора является выполнение работы по автоматизации без необходимости иметь дело с сообщением User Access Control, появляющимся каждый раз при изменении системных настроек.
4-Введите net user administrator * и нажмите ↵ Enter. Это позволит вам изменить пароль администратора.
5-Введите пароль, который вы хотите использовать. Символы не будут отображаться при вводе. Нажмите ↵ Enter после ввода пароля.
6-Повторите ввод пароля для его подтверждения. Если пароли не совпадают, вам придется повторить попытку.
7-Введите net user administrator /active:no и нажмите ↵ Enter. Это отключит учетную запись администратора. Не рекомендуется оставлять учетную запись администратора активной, когда вы ее не используете. После того, как вы установили пароль и выполнили все необходимые действия как администратор, отключите ее через командную строку.
#windows #windows10 #cmd #commandprompt #adminstrator #password#Password #password #passwords #passwordjdm #passwordless #password2021 #administratör #administrator #administrators #administratorjobs #administratorlife #linuxadministrator #systemadministrator
Пожалуйста, воспользуйтесь возможностью и поделитесь этим видео с друзьями и семьей, если вы найдете его полезным.

No Comments