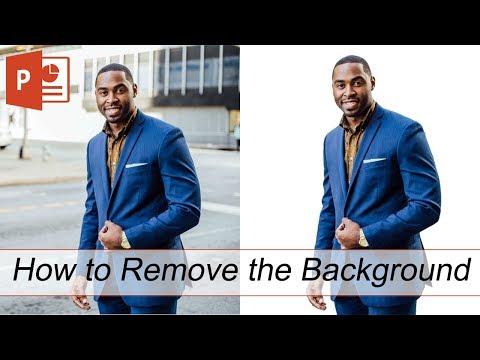
РАЗБЛОКИРУЙТЕ важные сочетания клавиш PowerPoint, которым доверяют такие лидеры отрасли, как KKR, American Express, HSBC и другие, в нашем бесплатном курсе здесь https://bit.ly/Learn-Critical-Shortcuts
СОДЕРЖАНИЕ ЭТОГО ВИДЕО:
0:00 Вступительные примеры картинок
1:18 Способ №1: установка прозрачного цвета
1:57 Примеры фонов, которые не работают
2:32 Способ 2. Инструмент «Удалить фон»
3:17 Отметьте области, которые следует оставить (отметьте области, которые нужно удалить)
4:11 Удаление сложного фона изображения
6:02 Сброс фона изображения
6:34 Ограничения инструмента удаления фона
7:08 Краткое изложение этих двух трюков PowerPoint
7:37 Примеры расширенных эффектов изображения
ПОДПИШИТЕСЬ, чтобы получать наши последние советы и подсказки по PowerPoint https://bit.ly/PPT-Subscribe-Today
ГДЕ МЫ РЕКОМЕНДУЕМ НАЙТИ ШАБЛОНЫ POWERPONT ОНЛАЙН
https://bit.ly/Slide-Cow-PowerPoint-Templates
https://bit.ly/Envato-Elements-for-PowerPoint
Чтобы узнать больше о наших обучающих семинарах по PowerPoint, премиальных курсах PowerPoint Speed Training и других полезных ресурсах PPTR, посетите наш веб-сайт ниже:
http://bit.ly/PowerPoint-Speed-Training
Пошаговое руководство по удалению фона изображения (с изображениями) можно найти в моем блоге ниже. https://nutsandboltsspeedtraining.com/powerpoint-tutorials/remove-background-from-image/
Чтобы узнать, как обрезать фотографии в PowerPoint, прочтите сообщение в нашем блоге ниже.
https://nutsandboltsspeedtraining.com/powerpoint-tutorials/crop-pictures-in-powerpoint/
Метод № 1: установите прозрачный цвет
1. Вкладка «Формат» инструментов для работы с изображениями
2. Цвет
3. Установите прозрачный цвет.
Этот метод — самый быстрый способ удалить белый фон с изображения, например, со стандартной фотографии или фотографии демонстрации продукта (или любого другого типа изображения, где фон имеет сплошной белый цвет).
Ключевым моментом здесь является то, что фон должен быть чистым и четким, чтобы правильно удалить белый фон. Если это градиент или цвет, близкий к фрагменту фотографии, который вы хотите сохранить, вам нужно будет использовать инструмент удаления фона.
Способ № 2: инструмент удаления фона
1. Вкладка «Формат инструментов изображения»
2. Удалить фон
Это лучший способ удалить сложный фон изображения в PowerPoint 2019.
При выборе команды PowerPoint превращает ваше изображение в пурпурный. Важно помнить, что все, что является пурпурным, — это то, что PowerPoint удалит из вашего изображения, а все, что не окрашено, — это то, что PowerPoint сохранит.
PowerPoint обычно хорошо угадывает, что вы хотите удалить, но если он не понимает это правильно, вы можете использовать два инструмента, чтобы помочь PowerPoint.
1. Отметьте области, которые следует сохранить
2. Отметьте области, которые нужно удалить
Пожалуйста, воспользуйтесь возможностью подключиться и поделиться этим видео со своими друзьями и семьей, если вы считаете его полезным.

No Comments