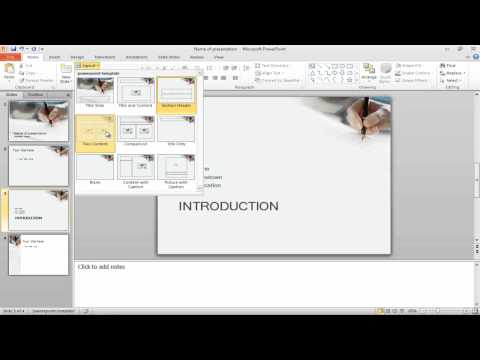
Не забудьте посетить наш сайт http://howtech.tv/, где вы найдете еще больше бесплатных обучающих видео!
http://youtube.com/ithowtovids — наш канал
http://www.facebook.com/howtechtv — присоединяйтесь к нам на Facebook
https://plus.google.com/103440382717658277879 — наша группа в Google+
С помощью слайдов PowerPoint вы можете проецировать различные брифинги и проводить профессиональные презентации. Вы также можете включать диаграммы, таблицы и формы данных в слайды PowerPoint и делать презентацию броской и привлекательной для аудитории, которой она будет представлена.
Макеты в PowerPoint бывают разных видов. Вы можете просто выбрать макет, который, по вашему мнению, лучше всего подходит для вашей презентации. Таким образом, вы можете сделать хорошую презентацию. Если вы хотите удалить какой-то ненужный слайд из вашей презентации, вы всегда можете удалить этот конкретный слайд. В этом уроке вы узнаете, как удалять слайды и изменять макеты в PowerPoint. Это облегчит вам процесс редактирования вашей презентации.
Шаг № 1 — Добавить новый слайд и отредактировать его
Чтобы попробовать разные макеты слайдов, вам нужно добавить новый слайд в презентацию. Щелкните слайд, после которого вы хотите добавить новый слайд. Затем перейдите к кнопке /"new slide/" на вкладке /"home/". Выберите базовый формат макета слайда, например /"title and content/". Добавьте свой контент на слайд в соответствии с вашими требованиями.
Шаг № 2 — Выбор макета слайда
После того, как вы закончите добавлять содержимое на слайд, перейдите к кнопке /"layout/", и появится выпадающее меню. Вы увидите все формы макетов на выбор. Вы можете применить один из этих форматов макетов слайдов к слайду, который вы только что отредактировали.
Например, в этом уроке в качестве макета слайда выбрано /"два контента/".
Шаг № 3 — Чтобы воспользоваться функцией сброса настроек
После выбора макета слайда и заполнения содержимым вы можете внести некоторые необходимые изменения с помощью заполнителей и заголовков. Это полностью зависит от ваших предпочтений и стиля презентации. Если вы не хотите применять внесенные изменения, перейдите к кнопке /"сброс/", которая находится на вкладке /"главная/", и формат слайда вернется к своему первоначальному виду.
Шаг № 4 — Удаление слайда
Чтобы избавиться от ненужного слайда, перейдите к миниатюрам слайдов предварительного просмотра презентации. Щелкните правой кнопкой мыши по слайду, который вы хотите удалить, и выберите опцию /"delete slide/" в раскрывающемся меню. Вы также можете сделать это с помощью клавиши /"delete/" на клавиатуре.
Шаг № 5 — Отмена выделения удаленного слайда
Если вы по ошибке удалили слайд и хотите вернуть его в презентацию, нажмите на стрелку /«отменить/» в верхней части вкладки /«главная/», и ваше действие будет отменено.
Пожалуйста, воспользуйтесь возможностью и поделитесь этим видео с друзьями и семьей, если вы найдете его полезным.

No Comments