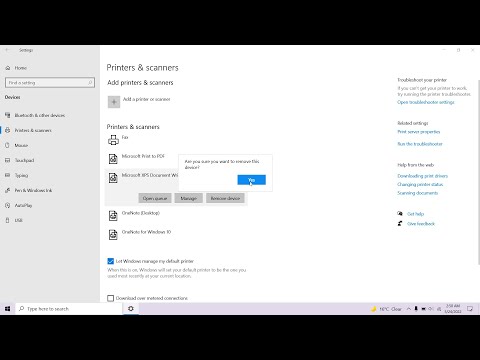
1- Нажмите «Пуск».
2- Нажмите «Настройки».
3- Нажмите «Устройства».
4- Нажмите «Принтеры и сканеры».
5. Нажмите «Средство записи документов Microsoft XPS».
6- Нажмите «Удалить устройство».
7- Нажмите «Да».
8- Нажмите «Закрыть».
9- ГОТОВО
Вероятно, это самый простой способ удалить принтер Microsoft XPS Document Writer в Windows 11 или 10. Чтобы сделать это, выполните следующие действия:
Нажмите WinI, чтобы открыть панель настроек Windows на вашем компьютере.
Перейдите в раздел Bluetooth и устройства — Принтеры и сканеры в Windows 11.
Перейдите в «Устройства» — «Принтеры и сканеры», если вы используете Windows 10.
Нажмите на принтер Microsoft XPS Document Writer и выберите опцию «Удалить» или «Удалить устройство».
Нажмите кнопку «Да» во всплывающем окне подтверждения.
Использование функций Windows
Нажмите на поле поиска на панели задач и найдите «Включить или отключить функции Windows».
Нажмите на отдельный результат поиска, чтобы открыть окно «Функции Windows».
Найдите Microsoft XPS Document Writer и снимите галочку с флажка.
Нажмите кнопку ОК.
Давайте завершим процесс.
Возможно, вам придется перезагрузить компьютер, чтобы завершить задачу.
Использование командной строки
Это еще один метод, если вам нравится использовать команды вместо различных опций здесь и там. Вы можете использовать одну команду, чтобы удалить Microsoft XPS Document Writer в Windows 11/10 за считанные секунды.
Найдите «cmd» в поле поиска на панели задач и откройте командную строку на своем компьютере.
Введите следующую команду:
printui.exe /dl /n /"Microsoft XPS Document Writer/"
XPS — это формат файлов на основе XML, предназначенный для печати содержимого на экране с сохранением точности. Это также формат очереди печати Windows, который также может использоваться для совместного использования и обмена электронными документами с фиксированным макетом, такими как PDF. Windows 10 поставляется с XPS Document Writer — виртуальным принтером, установленным «из коробки», позволяющим создавать документы XPS. Если вы не нашли применения этому принтеру XPS и не собираетесь использовать его для создания файлов XPS, вот как его быстро удалить.
Проблемы, рассматриваемые в этом уроке:
Принтер для записи документов Microsoft XPS
Вы можете использовать принтер Microsoft XPS Document Writer при создании файла XPS, но у вас нет приложения для сохранения или хранения всего содержимого. В этой ситуации вы можете использовать принтер Microsoft XPS Document Writer, чтобы сохранить все содержимое файла XPS в Windows 11/10.
В этом видео я объясняю, как открыть принтер Microsoft XPS Document Writer, а также как установить и добавить средство просмотра XPS в Windows 10. Windows 10 позволяет печатать в XPS изначально с помощью функции принтера Microsoft XPS Document Writer. Файл .xps, созданный Microsoft XPS Document Writer, можно открыть в любом приложении, поддерживающем этот формат. XPS Viewer — это приложение по умолчанию, используемое для открытия файлов .xps в Windows 10.
Я напишу шаги следующим образом:
— Нажмите одновременно клавишу Windows R и введите optionfeatures .
— Когда появятся функции Windows. Посмотрите на Microsoft XPS Document Writer, добавьте его и нажмите «ОК».
Теперь нам нужно вернуть средство просмотра XPS.
— Откройте «Пуск», найдите / «Приложения и функции/».
Пожалуйста, воспользуйтесь возможностью подключиться и поделиться этим видео со своими друзьями и семьей, если вы считаете его полезным.

No Comments