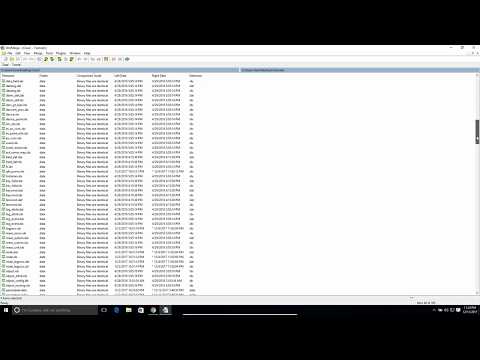
Вам потребуется загрузить программное обеспечение winmerge с сайта ninite.com.
После установки программы запустите ее и нажмите значок папки вверху.
Он запросит правый и левый файл/папку. Нажмите «Обзор» слева, затем выберите папку, которую хотите сравнить. Затем нажмите «Обзор» справа и выберите второй файл/папку.
После того, как вы выберете файл, выберите «Включить подпапки» внизу, а затем нажмите «ОК» справа. В зависимости от количества файлов и их размера сравнение может занять некоторое время.
Как только это будет сделано, вы увидите список всех файлов в папке, которую вы выбрали для сравнения. Если файлы текстовые и доступны для чтения, Winmerge сообщит вам, одинаковые ли файлы или нет, и если они разные, вы можете дважды щелкнуть файл и просмотреть различия.
Вы также можете увидеть, существуют ли файлы только в одной из папок, поскольку файл будет указан только как левый или правый.
Посетите мой Facebook по адресу: https://www.facebook.com/pages/All-How-2s/198429346974010.
или мой твиттер: https://twitter.com/AllHow2s
Или мой веб-сайт, где у меня есть много других замечательных руководств (например, как сделать снимок экрана или как вернуть кнопку «Пуск» в Windows 8): http://www.allhow2s.com
Пожалуйста, воспользуйтесь возможностью подключиться и поделиться этим видео со своими друзьями и семьей, если вы считаете его полезным.

No Comments