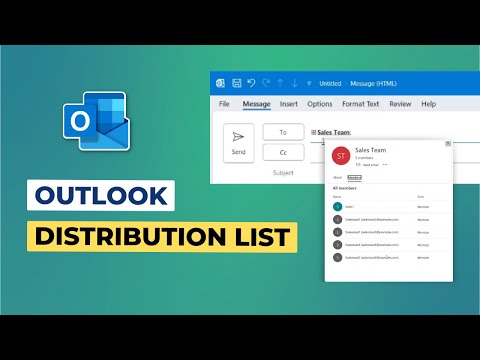
Если в вашей компании есть разные команды, например отдел продаж или маркетинга, вы можете создавать списки для каждой команды. Если вам нужно отправить электронное письмо, введите имя списка вместо добавления каждого контакта по одному в поле получателя.
В этом видео я объяснил, как создать список рассылки в Outlook, как массово импортировать контакты в Outlook из файла CSV и как создать список рассылки в Gmail.
После создания списка рассылки в Outlook вы можете удалить контакты из списка контактов, и это повлияет на список. Вы можете управлять списком, добавляя в список новые контакты и удаляя новые контакты из группы.
Для Gmail вы можете создать список рассылки, создав метки для контактов. Если вам нужно отправить электронное письмо группе, введите имя метки в поле получателя.
0:00 Введение
1:02 Создание списка рассылки в Outlook
2:11 Импорт массовых контактов в Outlook из CSV
5:55 Отправьте электронное письмо в список рассылки.
6:58 Исключение контакта из списка из отправки электронного письма
7:12 Управление и обновление списка рассылки
8:07 Создание списка рассылки в Gmail
Подпишитесь на канал:
https://www.youtube.com/channel/UCQdbJgo3DZKkW8VK5HbjzrA?sub_confirmation1
Следите и участвуйте в социальных сетях:
Facebook: https://www.facebook.com/technologiate
Инстаграм: https://www.instagram.com/technologiate
#outlook #распространение #список #группа контактов #microsoft365 #office365
Пожалуйста, воспользуйтесь возможностью подключиться и поделиться этим видео со своими друзьями и семьей, если вы считаете его полезным.

No Comments