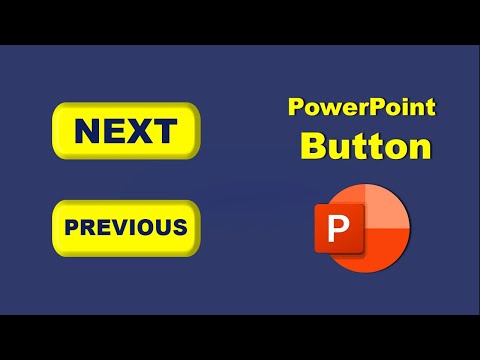
Как создать кнопку «Следующий» и «Предыдущий слайд» в Microsoft PowerPoint
Ассаляму Валейкум,
В этом видео я покажу вам, как создать кнопки «Следующая» и «Предыдущая страница» в Microsoft PowerPoint. Давайте начнем. перейдите в меню «Вставка», щелкните форму, выберите форму. введите текст, щелкните правой кнопкой мыши и отредактируйте текст, выберите форму, перейдите в формат формы, эффект формы и выберите форму, перейдите в меню «Вставка», щелкните действие. и выберите щелчок мыши и гиперссылку. Щелкните раскрывающееся меню, выберите следующий слайд, окей, а теперь Control и щелкните.
В этом видео я покажу вам, как создать кнопки «Следующая» и «Предыдущая страница» в Microsoft PowerPoint. Давайте начнем. перейдите в меню «Вставка», щелкните форму, выберите форму. введите текст, щелкните правой кнопкой мыши и отредактируйте текст, выберите форму, перейдите в формат формы, эффект формы и выберите форму, перейдите в меню «Вставка», щелкните действие. и выберите щелчок мыши и гиперссылку. Щелкните раскрывающееся меню, выберите следующий слайд, окей, а теперь Control и щелкните.
Теперь я создам кнопку «Предыдущий пробел», скопируйте фигуру. Выберите фигуру, перейдите в меню «Вставить», действие, гиперссылку 2, чтобы слайд, и выберите первую страницу. Нажмите сочетание клавиш Control и Click. Теперь я создам кнопку «Конец страницы». Выберите фигуру, перейдите в меню «Вставить», действие, щелкните, выберите слайд, и выберите конечную страницу. Клавиша Ctrl и Click
Надеюсь, вам понравилось это видео, спасибо за просмотр.
#кнопка_PowerPoint #кнопка_следующая #кнопка_предыдущая
Пожалуйста, воспользуйтесь возможностью и поделитесь этим видео с друзьями и семьей, если вы найдете его полезным.

No Comments