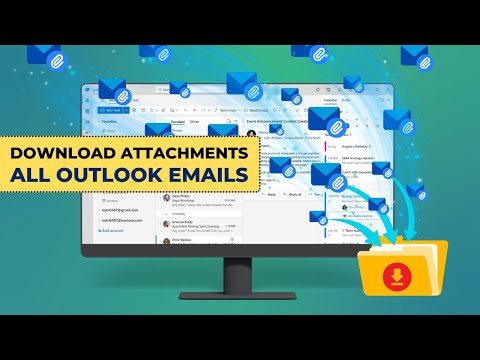
Сначала мы включаем параметры разработчика в Outlook.
Откройте Outlook, перейдите в меню «Файл», выберите «Параметры», а затем «Настроить ленту».
Установите флажок «Разработчик» и нажмите «ОК».
Затем посетите веб-сайт The Techie Guy, чтобы загрузить файл макроса: https://thetechieguy.com/extracting-all-attachments-from-outlook-to-your-computer-not-one-by-one/
Разархивируйте загруженный файл и вернитесь в Outlook.
В меню «Разработчик» выберите «Visual Basic» и импортируйте файл «GetEmailAttachments.BAS» из разархивированной папки.
Закройте редактор Visual Basic.
Теперь запускаем макрос.
В меню «Разработчик» выберите параметр «Макросы», выберите макрос «Получить вложения» и нажмите «Выполнить».
Выберите папку электронной почты (например, «Входящие»), из которой вы хотите извлечь вложения.
Дождитесь завершения процесса извлечения.
После завершения извлечения найдите папку «Вложения электронной почты», созданную в разделе «Мои документы».
Переименуйте папку, если вы хотите хранить вложения из разных папок Outlook отдельно.
Повторите процедуру для других папок, например «Отправленные».
Выполнив эти действия, вы легко загрузите все вложения из Outlook, включая несколько электронных писем, в одну организованную папку.
Не забудьте поставить лайк, поделиться и подписаться, чтобы получать больше полезных уроков!
Подпишитесь на канал:
https://www.youtube.com/channel/UCQdbJgo3DZKkW8VK5HbjzrA?sub_confirmation1
Следите и участвуйте в социальных сетях:
Facebook: https://www.facebook.com/technologiate
Инстаграм: https://www.instagram.com/technologiate
#скачать #вложения #outlook #извлечение #microsoft365
Пожалуйста, воспользуйтесь возможностью подключиться и поделиться этим видео со своими друзьями и семьей, если вы считаете его полезным.

No Comments