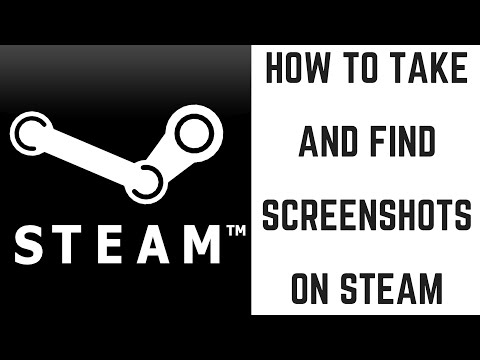
Больше видео Макса смотрите здесь: https://www.youtube.com/c/MaxDalton
Транскрипт видео:
Несмотря на все, что платформа Steam делает правильным для геймеров, у нее есть свои недостатки. Одна вещь, которую неоправданно сложно понять, как сделать в игре Steam, — это понять, как сделать снимок экрана, и еще сложнее найти этот снимок экрана на своем компьютере. Однако в Steam есть горячая клавиша для скриншота, и вы даже можете изменить ее на любую другую. Кроме того, Steam позволяет вам выбирать, в какую папку сохранять скриншоты.
Теперь давайте рассмотрим шаги, которые необходимо выполнить, чтобы найти скриншот в Steam.
Шаг 1. Запустите приложение Steam на своем компьютере.
Шаг 2. Нажмите /"Steam/" в строке меню опций, которые появляются в верхнем левом углу экрана. Появится раскрывающееся меню.
Шаг 3. Нажмите /"Настройки/" в списке опций в раскрывающемся меню. Появится окно настроек.
Шаг 4. Выберите /"В игре/" в списке опций в левой части окна настроек. Параметры в игре будут отображаться в правой части окна.
Шаг 5. Найдите поле «Сочетания клавиш для скриншотов» в правой части окна. Это клавиша, которую вы будете использовать при игре в игры Steam, чтобы сделать снимок экрана. Клавиша для скриншотов по умолчанию в играх Steam — F12. Щелкните внутри этого поля, а затем нажмите клавишу, которую вы хотите использовать для создания скриншота при игре в игры Steam. Имейте в виду, что при нажатии внутри этого поля вы не увидите мигающий курсор, как при обычном нажатии внутри поля, и нет визуального индикатора того, что вы выбрали поле. После нажатия новой клавиши, которую вы хотите использовать для создания скриншота в играх Steam, клавиша, отображаемая в этом поле, изменится. Например, я изменю клавишу для скриншота с F12 на F3.
Шаг 6. Теперь нажмите кнопку Screenshot Folder, отображаемую под полем ключа скриншота. Это вызовет окно Select External Screenshots Folder.
Шаг 7. Щелкните, чтобы выбрать папку, в которую вы хотите сохранять скриншоты Steam, а затем нажмите /"Выбрать". В этом примере я выберу созданную мной папку под названием /"Steam Screenshots". Окно выбора внешней папки для скриншотов закроется, и вы вернетесь в окно настроек.
Шаг 8. Просмотрите параметры под надписью When a Screenshot is Taken, расположенной прямо под кнопкой Screenshot Folder. Здесь вы можете выбрать получение уведомления или воспроизведение звука при создании скриншота Steam. Кроме того, вам нужно будет установить флажок, чтобы сохранить несжатую копию вашей фотографии в этом разделе, чтобы сохранить все скриншоты в папке, которую вы определили выше. Если вы не установите флажок, чтобы сохранить несжатую копию, скриншоты не будут сохраняться в этой папке.
Шаг 9. Нажмите /«ОК/», когда закончите работу в окне «Настройки», чтобы сохранить изменения.
Теперь, в следующий раз, когда вы будете играть в игру Steam и захотите сделать снимок экрана, все, что вам нужно сделать, это нажать выбранную вами кнопку для создания снимков экрана, которая по умолчанию — F12. Если вы выбрали получать уведомления, вы увидите или услышите эти уведомления. Ваш снимок экрана будет сохранен в указанной вами папке, если вы отметили флажок, чтобы сохранить несжатую копию вашего снимка экрана Steam. Перейдите в это место после завершения игрового сеанса, чтобы просмотреть сохраненные снимки экрана Steam.
Кроме того, при выходе из игры будет отображаться окно Screenshot Uploader. Вы можете нажать на любой представленный скриншот в этом представлении, добавить подпись и затем загрузить в облако Steam, если вы этого захотите. Нажатие /"Показать на диске/" перенесет вас во временную папку изображений Steam на вашем компьютере, а не в определенную вами папку. Наконец, вы можете нажать /"Просмотреть онлайн-библиотеку/", чтобы просмотреть все фотографии, сохраненные вами в облаке Steam. Закройте Screenshot Uploader, когда закончите.
Пожалуйста, воспользуйтесь возможностью и поделитесь этим видео с друзьями и семьей, если вы найдете его полезным.

No Comments