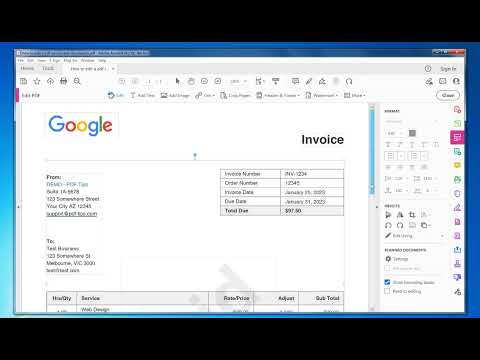
Если вы редактор счетов или документов, то это видео для вас! Следуя нашим шагам, вы сможете быстро и легко редактировать свои документы, не тратя время на их воссоздание с нуля. Это видео — отличный способ сэкономить время и немного облегчить себе работу!
Простое пошаговое руководство. Более подробную информацию можно найти здесь: https://pdf-tips.com/how-to-edit-a-pdf-Invoice-and-documents-without-having-to-recreate-them/
Пробную версию Adobe Acrobat можно загрузить здесь: https://www.adobe.com/uk/acrobat/free-trial-download.html
1. Убедитесь, что установлена полная версия Adobe Acrobat.
2. Откройте PDF-файл в Adobe Acrobat.
3. Нажмите кнопку /"Редактировать PDF/" на боковой панели. Если ее нет, нажмите меню "Инструменты", выберите инструмент /"Редактировать PDF/" и /"Добавить в ярлык/".
4. Измените любой текст, щелкнув левой кнопкой мыши по тексту, затем нажмите клавишу Backspace, чтобы удалить его и добавить свой собственный.
5. Чтобы исправить проблемы со шрифтом, выделите текст и измените размер шрифта в окне сбоку, например, с 8,8 на 8,5. Попробуйте использовать значения десятичной точки .5 или .0.
6. Чтобы захватить любую редактируемую область в PDF-файле, нажмите левую кнопку мыши и, удерживая ее, переместите мышь в правый нижний угол, затем отпустите кнопку мыши. Это захватить любую область в пределах этого поля.
7. Чтобы переместить текстовые поля, найдите значок перемещения двойного креста, затем удерживайте левую кнопку мыши и переместите его в нужное место.
8. Вы также можете изменить размер изображения, нажав на правый нижний угол поля и найдя диагональный значок, затем удерживая кнопку мыши, измените размер изображения по своему усмотрению.
9. Чтобы удалить область поля, выделите ее и нажмите клавишу DELETE.
10. Чтобы отменить любые изменения, нажмите клавиши CTRL+Z.
#pdf-советы #pdf #советы #как #adobe
www.pdf-tips.com
Пожалуйста, воспользуйтесь возможностью и поделитесь этим видео с друзьями и семьей, если вы найдете его полезным.

No Comments