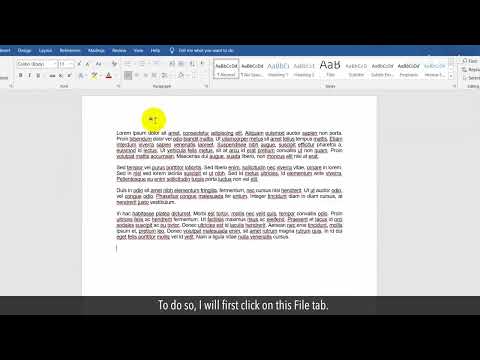
1. Нажмите вкладку «Файл».
2. В раскрывающемся списке выберите параметры.
3. Нажмите кнопку «Сохранить» на левой панели параметров Word.
4. Убедитесь, что установлен флажок Сохранить информацию автовосстановления.
5. Также установлен флажок «Сохранить последнюю версию, восстановленную автоматически, если я закрою без сохранения».
6. Вы можете установить время автосохранения в минутах.
7. Установите местоположение файла автовосстановления на вашем компьютере. Я выбрал местоположение «Рабочий стол» на своем компьютере.
8. Нажмите кнопку ОК.
9. После длительной работы над документом я хочу восстановить предыдущую несохраненную версию моего документа.
10. Для этого я сначала перейду на вкладку «Файл».
11. В раскрывающемся списке выберите опцию «Информация».
12. На панели «Информация» справа в разделе «Управление документом» вы увидите документ автоматического восстановления.
13. Щелкните раскрывающийся список «Управление документом».
14. Нажмите «Восстановить несохраненные документы» в раскрывающемся списке.
15. Выберите автоматически восстановленный файл из сохраненного места на вашем компьютере. Как и здесь, я выбираю этот файл формата ASD.
16. Нажмите кнопку «Открыть», и откроется файл автовосстановления.
Разве это не было легко? Хорошего дня!
Пожалуйста, подпишитесь на наш канал.
Отказ от ответственности: контент в этом видео предоставляется на условиях «как есть» без каких-либо явных или подразумеваемых гарантий. Любая ссылка на логотипы, фирменные наименования, товарные знаки, знаки обслуживания, фирменные наименования, фирменный стиль и авторские права третьих лиц не подразумевает какой-либо принадлежности к таким третьим лицам, если это прямо не указано.
Пожалуйста, воспользуйтесь возможностью подключиться и поделиться этим видео со своими друзьями и семьей, если вы считаете его полезным.

No Comments