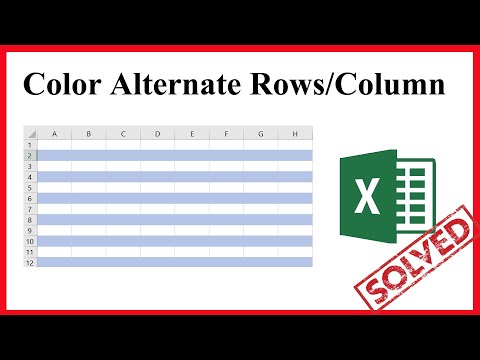
Строки с цветными полосами: строки с цветными полосами обозначают каждую вторую/чередующуюся строку с цветом/затенением. Чтобы добиться этого, вам придется использовать условное форматирование. Давайте следуем приведенной ниже процедуре, чтобы раскрасить все альтернативные строки.
Шаг 1. Выберите диапазоны ячеек, к которым вы хотите применить цвет.
Шаг 2: На главной вкладке нажмите условное форматирование.
Шаг 3: Выберите / «Новое правило/».
Шаг 4. Выберите «Использовать формулу, чтобы определить, какие ячейки форматировать/».
Шаг 5: Вставьте эту формулу в строку формул, чтобы раскрасить каждую альтернативную строку.
MOD(СТРОКА(),2)0
Шаг 6: Нажмите «Форматировать» и выберите «Заполнить».
Шаг 7: Выберите цвет и нажмите «ОК» и еще раз «ОК».
Готово, вы успешно выделили строки Excel с цветными полосами.
Столбцы с цветными полосами. Столбцы с цветными полосами обозначают каждые секунды/чередующиеся столбцы с цветом/затенением. Чтобы добиться этого, вам придется использовать условное форматирование. Давайте следуем приведенной ниже процедуре, чтобы раскрасить все альтернативные столбцы.
Шаг 1. Выберите диапазоны ячеек, к которым вы хотите применить цвет.
Шаг 2: На главной вкладке нажмите условное форматирование.
Шаг 3: Выберите / «Новое правило/».
Шаг 4. Выберите «Использовать формулу, чтобы определить, какие ячейки форматировать/».
Шаг 5: Вставьте эту формулу в строку формул, чтобы раскрасить все альтернативные столбцы.
MOD(СТОЛБЕЦ(),2)0
Шаг 6: Нажмите «Форматировать» и выберите «Заполнить».
Шаг 7: Выберите цвет и нажмите «ОК» и еще раз «ОК».
Готово, вы успешно создали столбцы Excel с цветными полосами.
Спасибо за просмотр.
#Цвет #Альтернативный ряд
————————————————— ————————————————— ———
Поддержите канал хотя бы 5
https://www.patreon.com/excel10tutorial
————————————————— ————————————————— ———
Пожалуйста, подпишитесь на #excel10tutorial
https://goo.gl/uL8fqQ
Плейлисты:
Расширенное руководство по Excel: https://goo.gl/ExYy7v
Учебное пособие по Excel для начинающих: https://goo.gl/UDrDcA
Чехол для Excel: https://goo.gl/xiP3tv
Объедините рабочую тетрадь и рабочие листы: https://bit.ly/2Tpf7DB
Курс программирования Excel VBA: http://bit.ly/excelvbacourse
Социальные медиа:
Facebook: https://facebook.com/excel10tutorial
Твиттер: https://twitter.com/excel10tutorial
Блогер: https://excel10tutorial.blogspot.com.
Тамблер: https://excel10tutorial.tumblr.com
Инстаграм: https://www.instagram.com/excel_10_tutorial
Хаб-страницы: https://hubpages.com/@excel10tutorial.
Пожалуйста, воспользуйтесь возможностью подключиться и поделиться этим видео со своими друзьями и семьей, если вы считаете его полезным.

No Comments