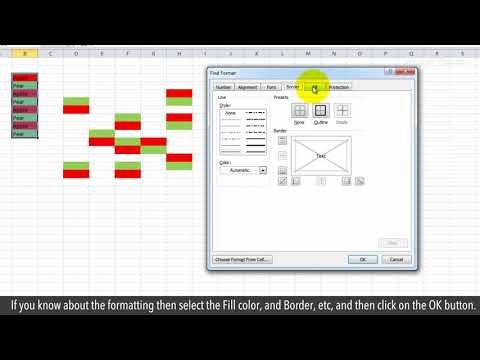
Как посчитать цветные ячейки в Microsoft Excel
Цветные ячейки в Microsoft Excel могут помочь вам различать данные. Иногда вам нужно посчитать цветные ячейки данных. В этом видео мы научимся очень простому способу подсчета цветных клеток. Это не предполагает каких-либо правил условного форматирования. Давайте посмотрим, как мы можем это сделать.
1. В книге Excel выделите цветные ячейки.
2. На ленте вкладки «Главная» вверху нажмите «Найти и выбрать» в разделе «Редактирование».
3. В раскрывающемся списке нажмите «Найти».
4. В поле «Найти и заменить» нажмите кнопку «Параметры».
5. Нажмите кнопку «Формат». Если вы знаете о форматировании, выберите цвет заливки, границу и т. д., а затем нажмите кнопку «ОК».
6. Я просто нажимаю кнопку «Отмена», чтобы показать вам еще один способ.
7. Нажмите стрелку вниз рядом с кнопкой «Формат».
8. Теперь нажмите кнопку «Выбрать формат из ячейки».
9. Курсор мыши превратится в пипетку.
10. Нажмите на цвет, и форматирование цвета будет предварительно просмотрено в поле «Найти и заменить».
11. Нажмите кнопку «Найти все» в нижней части окна «Найти и заменить».
12. Теперь вы можете подсчитывать ячейки красного цвета в строке состояния окна «Найти и заменить».
13. Это показывает, что на этом листе всего 14 ячеек красного цвета, а также номер строки и столбца ячейки.
14. Закройте окно «Найти и заменить».
15. Аналогичным образом вы можете посчитать и другие цветные ячейки, например, зеленые клетки на этом листе.
16. Нажмите «Найти и выбрать» верхнюю ленту.
17. В раскрывающемся списке нажмите «Найти».
18. Нажмите кнопку «Параметры», а затем нажмите стрелку вниз кнопки «Формат».
19. Нажмите «Выбрать формат из ячейки» и щелкните зеленую ячейку на листе.
20. Теперь нажмите кнопку «Найти все».
21. Смотрите, теперь количество клеток зеленого цвета приближается к 11.
1. В книге Excel выделите цветные ячейки.
2. На ленте вкладки «Главная» вверху нажмите «Найти и выбрать» в разделе «Редактирование».
3. В раскрывающемся списке нажмите «Найти».
4. В поле «Найти и заменить» нажмите кнопку «Параметры».
5. Нажмите кнопку «Формат». Если вы знаете о форматировании, выберите цвет заливки, границу и т. д., а затем нажмите кнопку «ОК».
6. Я просто нажимаю кнопку «Отмена», чтобы показать вам еще один способ.
7. Нажмите стрелку вниз рядом с кнопкой «Формат».
8. Теперь нажмите кнопку «Выбрать формат из ячейки».
9. Курсор мыши превратится в пипетку.
10. Нажмите на цвет, и форматирование цвета будет предварительно просмотрено в поле «Найти и заменить».
11. Нажмите кнопку «Найти все» в нижней части окна «Найти и заменить».
12. Теперь вы можете подсчитывать ячейки красного цвета в строке состояния окна «Найти и заменить».
13. Это показывает, что на этом листе всего 14 ячеек красного цвета, а также номер строки и столбца ячейки.
14. Закройте окно «Найти и заменить».
15. Аналогичным образом вы можете посчитать и другие цветные ячейки, например, зеленые клетки на этом листе.
16. Нажмите «Найти и выбрать» верхнюю ленту.
17. В раскрывающемся списке нажмите «Найти».
18. Нажмите кнопку «Параметры», а затем нажмите стрелку вниз кнопки «Формат».
19. Нажмите «Выбрать формат из ячейки» и щелкните зеленую ячейку на листе.
20. Теперь нажмите кнопку «Найти все».
21. Смотрите, теперь количество клеток зеленого цвета приближается к 11.
Надеюсь, за этим было легко следить. Спасибо за просмотр!
Пожалуйста, подпишитесь на наш канал.
Отказ от ответственности: контент в этом видео предоставляется на условиях «как есть» без каких-либо явных или подразумеваемых гарантий. Любая ссылка на логотипы, фирменные наименования, товарные знаки, знаки обслуживания, фирменные наименования, фирменный стиль и авторские права третьих лиц не подразумевает какой-либо принадлежности к таким третьим лицам, если это прямо не указано.
Пожалуйста, воспользуйтесь возможностью подключиться и поделиться этим видео со своими друзьями и семьей, если вы считаете его полезным.

No Comments