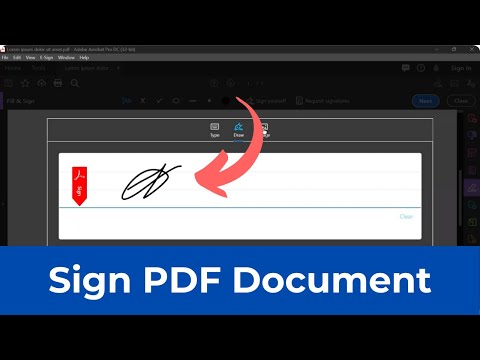
Подписание документов PDF в электронном виде удобно, безопасно и экологично. С правильными инструментами вы можете добавлять свою подпись в файлы PDF без усилий, подписываете ли вы контракты, формы или соглашения.
Вот как подписать PDF-документ на ноутбуке:
Выберите редактор PDF: выберите редактор PDF, поддерживающий цифровые подписи. Adobe Acrobat Reader, Adobe Acrobat DC и различные сторонние редакторы PDF предлагают возможности цифровой подписи.
Откройте PDF-файл: запустите выбранный вами редактор PDF-файлов и откройте PDF-документ, который вы хотите подписать.
Доступ к инструменту подписи: Найдите инструмент или функцию подписи на панели инструментов или в меню редактора PDF. Обычно он обозначен как /"Sign/" или /"Fill & Sign./"
Создайте цифровую подпись: Если вы еще не создали цифровую подпись, вам нужно будет это сделать. Большинство редакторов PDF позволяют вам нарисовать свою подпись с помощью мыши или сенсорной панели, или вы можете загрузить изображение своей рукописной подписи.
Разместите свою подпись: После создания цифровой подписи щелкните или коснитесь документа, где вы хотите ее разместить. Вы можете изменить размер и положение своей подписи по мере необходимости, чтобы она вписалась в поле подписи.
Сохраните документ: После того, как вы поставили свою подпись, сохраните документ PDF, чтобы сохранить изменения. Вам может быть предложено сохранить документ под новым именем файла или перезаписать существующий файл.
Проверка подписи: Некоторые редакторы PDF предлагают функции для проверки подлинности цифровых подписей. Используйте эти инструменты, чтобы убедиться, что ваша подпись действительна и не была подделана.
Поделиться или распечатать (необязательно): После подписания документа вы можете поделиться им в электронном виде по электронной почте или через службы обмена файлами. Если требуется физическая копия, вы также можете распечатать подписанный документ прямо с вашего ноутбука.
Вот и все! Вы успешно подписали PDF-документ на своем ноутбуке без необходимости печати или сканирования. Наслаждайтесь удобством и эффективностью цифровых подписей для всех ваших потребностей в подписании документов.
Если это руководство оказалось для вас полезным, не забудьте поставить лайк, поделиться ссылкой и подписаться на него, чтобы получать больше советов и руководств по повышению производительности!
Пожалуйста, воспользуйтесь возможностью и поделитесь этим видео с друзьями и семьей, если вы найдете его полезным.

No Comments