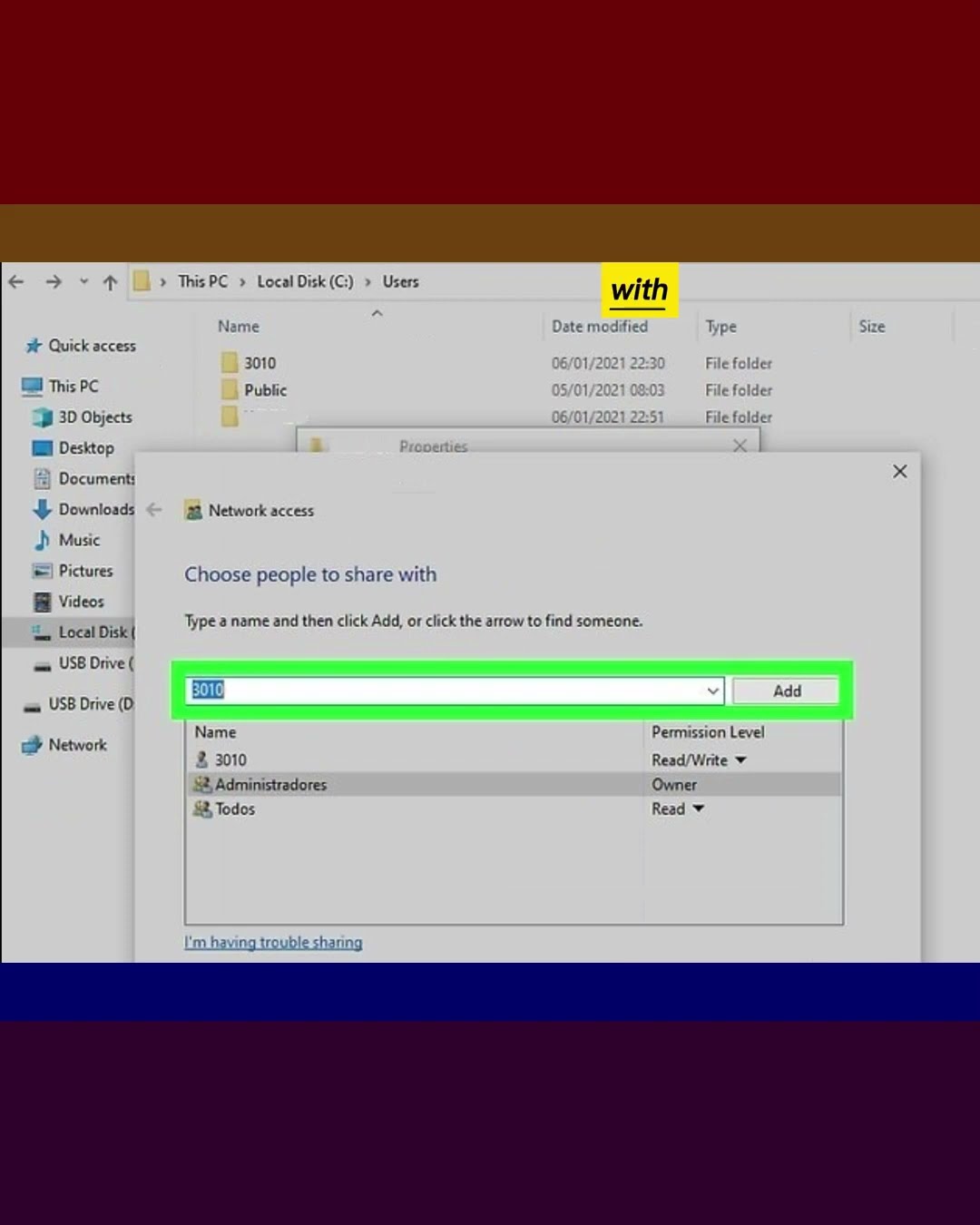
Как поделиться папками Windows
Если у вас есть много файлов, которыми вы хотите поделиться с человеком или группой людей, вы можете поделиться этими файлами, поместив их в папку и поделившись ею. Самый простой способ поделиться папкой — использовать облачный сервис, например Google Drive, Dropbox или iCloud. Вы также можете обмениваться папками между компьютерами в одной сети.
1-Включите общий доступ к принтерам и файлам, а также сетевое обнаружение. Чтобы поделиться папкой по сети в Windows, вам необходимо включить сетевое обнаружение, а также общий доступ к принтерам и файлам на панели управления. Выполните следующие действия, чтобы включить принтер, общий доступ к файлам и обнаружение сети:
Нажмите меню «Пуск» Windows.
Нажмите значок «Шестеренка/Настройки».
Нажмите Сеть и Интернет.
Нажмите «Параметры общего доступа».
Нажмите на переключатель рядом с пунктом «Включить сетевое обнаружение/».
Нажмите на переключатель рядом с надписью «Включить общий доступ к файлам и принтерам»./.
Нажмите «Сохранить изменения».
2-Нажмите WinE, чтобы открыть проводник Windows. Он имеет значок, напоминающий папку с синей скрепкой. Щелкните значок или одновременно нажмите клавиши Windows и / «E/», чтобы открыть проводник.
3. Щелкните папку правой кнопкой мыши и выберите «Свойства». Используйте проводник, чтобы перейти к папке, которой вы хотите поделиться. Затем щелкните его правой кнопкой мыши и выберите «Свойства». Откроется всплывающее меню рядом с папкой. Нажмите «Свойства» в нижней части всплывающего меню.
4-Перейдите на вкладку «Общий доступ». Она находится в верхней части меню «Свойства». Отобразятся параметры общего доступа.
5. Нажмите «Поделиться». Откроется окно с параметрами того, как вы хотите поделиться папкой.
6. Выберите, кому вы хотите предоставить общий доступ к папке, и нажмите «Добавить». Используйте раскрывающееся меню вверху, чтобы выбрать, с кем вы хотите поделиться папкой. Вы можете поделиться им с конкретным пользователем, администратором, гостями или всеми. Нажмите «Добавить», когда закончите.
7. Нажмите «Поделиться». Он находится в правом нижнем углу. Это разделяет папку.
8-Выберите уровень разрешений для папки. Чтобы выбрать уровень разрешений, щелкните раскрывающееся меню ниже / «Уровень разрешений/» справа от пользователя, с которым вы делитесь папкой. Вы можете выбрать Чтение или Чтение/Запись. /"Чтение/" позволяет пользователям только просматривать папку, но не вносить изменения. /Чтение/Запись/ позволяет пользователям просматривать папку и вносить изменения.
9. Нажмите «Готово». Он находится в правом нижнем углу. Окно доступа к сети закроется.
10-Обратите внимание на сетевой путь. Он находится в верхней части вкладки «Общий доступ» ниже / «Сетевой путь/». Эта информация может понадобиться тем, кто хочет получить доступ к общей папке.
#windows #share #folder #files #windowsfolders #howtoshare #howtoshareapost #howtoshareposts #howtosharethegospel #howtoshareyourfaith #windows8pro #windows81pro #windows8_1 #windows81 #windows11download #windows11features #windows11release #windows11leaked #windows11update # windows11pro #windows11tips #windows101 #Windows10 #windows 10 # windows7starter #windows7 #windows78 #windows7 #windows11
1-Включите общий доступ к принтерам и файлам, а также сетевое обнаружение. Чтобы поделиться папкой по сети в Windows, вам необходимо включить сетевое обнаружение, а также общий доступ к принтерам и файлам на панели управления. Выполните следующие действия, чтобы включить принтер, общий доступ к файлам и обнаружение сети:
Нажмите меню «Пуск» Windows.
Нажмите значок «Шестеренка/Настройки».
Нажмите Сеть и Интернет.
Нажмите «Параметры общего доступа».
Нажмите на переключатель рядом с пунктом «Включить сетевое обнаружение/».
Нажмите на переключатель рядом с надписью «Включить общий доступ к файлам и принтерам»./.
Нажмите «Сохранить изменения».
2-Нажмите WinE, чтобы открыть проводник Windows. Он имеет значок, напоминающий папку с синей скрепкой. Щелкните значок или одновременно нажмите клавиши Windows и / «E/», чтобы открыть проводник.
3. Щелкните папку правой кнопкой мыши и выберите «Свойства». Используйте проводник, чтобы перейти к папке, которой вы хотите поделиться. Затем щелкните его правой кнопкой мыши и выберите «Свойства». Откроется всплывающее меню рядом с папкой. Нажмите «Свойства» в нижней части всплывающего меню.
4-Перейдите на вкладку «Общий доступ». Она находится в верхней части меню «Свойства». Отобразятся параметры общего доступа.
5. Нажмите «Поделиться». Откроется окно с параметрами того, как вы хотите поделиться папкой.
6. Выберите, кому вы хотите предоставить общий доступ к папке, и нажмите «Добавить». Используйте раскрывающееся меню вверху, чтобы выбрать, с кем вы хотите поделиться папкой. Вы можете поделиться им с конкретным пользователем, администратором, гостями или всеми. Нажмите «Добавить», когда закончите.
7. Нажмите «Поделиться». Он находится в правом нижнем углу. Это разделяет папку.
8-Выберите уровень разрешений для папки. Чтобы выбрать уровень разрешений, щелкните раскрывающееся меню ниже / «Уровень разрешений/» справа от пользователя, с которым вы делитесь папкой. Вы можете выбрать Чтение или Чтение/Запись. /"Чтение/" позволяет пользователям только просматривать папку, но не вносить изменения. /Чтение/Запись/ позволяет пользователям просматривать папку и вносить изменения.
9. Нажмите «Готово». Он находится в правом нижнем углу. Окно доступа к сети закроется.
10-Обратите внимание на сетевой путь. Он находится в верхней части вкладки «Общий доступ» ниже / «Сетевой путь/». Эта информация может понадобиться тем, кто хочет получить доступ к общей папке.
#windows #share #folder #files #windowsfolders #howtoshare #howtoshareapost #howtoshareposts #howtosharethegospel #howtoshareyourfaith #windows8pro #windows81pro #windows8_1 #windows81 #windows11download #windows11features #windows11release #windows11leaked #windows11update # windows11pro #windows11tips #windows101 #Windows10 #windows 10 # windows7starter #windows7 #windows78 #windows7 #windows11
Пожалуйста, воспользуйтесь возможностью подключиться и поделиться этим видео со своими друзьями и семьей, если вы считаете его полезным.

No Comments