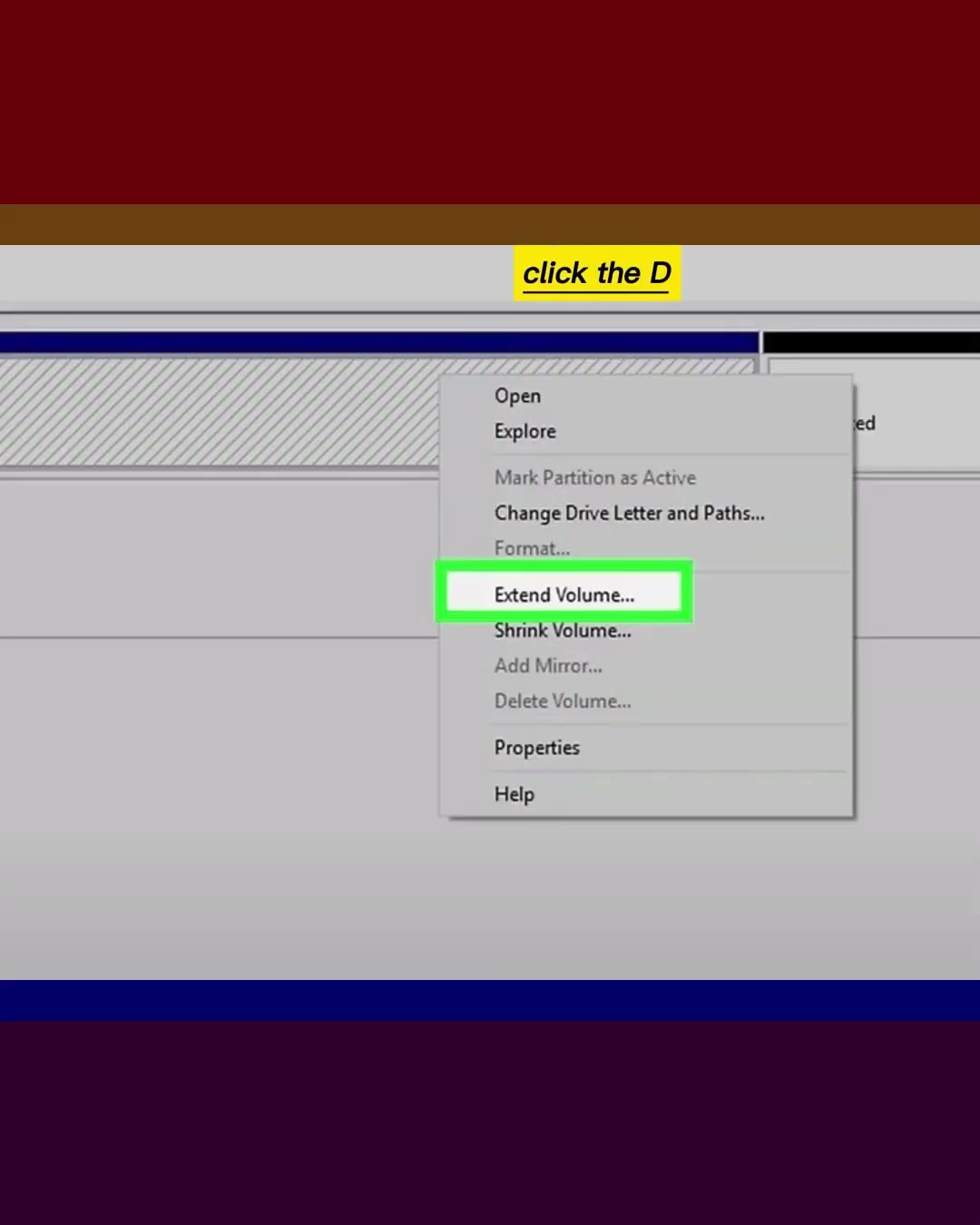
Как перенести дисковое пространство с диска D на диск C
Как перенести дисковое пространство с диска D на диск C
шаги
1-Нажмите клавишу Windows на клавиатуре и введите «Управление компьютером». Пока не нажимайте на результаты поиска — просто запустите поиск прямо сейчас.
2. Щелкните правой кнопкой мыши «Управление компьютером» в результатах поиска. Контекстное меню развернется.
3-Нажмите «Запуск от имени администратора». Откроется инструмент «Управление компьютером» с правами администратора.
4-Нажмите «Управление дисками». Это на левой панели. Справа появится список дисков и разделов.
5. Щелкните правой кнопкой мыши диск D и выберите «Расширить том». Откроется Мастер расширения тома.
6. Нажмите «Далее» в мастере расширения тома.
7-Выберите, сколько места вы хотите выделить на диске C. Значение по умолчанию выбирает все доступное свободное пространство, но вы всегда можете настроить его, если хотите выделить меньше.
8. Нажмите «Далее», чтобы продолжить. Теперь вы увидите экран подтверждения.
9. Нажмите «Готово», чтобы расширить пространство до диска C. Через несколько секунд выбранный объем места будет добавлен на ваш диск C.
#windows #transfer #diskmanagement #diskstatus #space #drive #cdrive #ddrive #ddriver #diskspace
шаги
1-Нажмите клавишу Windows на клавиатуре и введите «Управление компьютером». Пока не нажимайте на результаты поиска — просто запустите поиск прямо сейчас.
2. Щелкните правой кнопкой мыши «Управление компьютером» в результатах поиска. Контекстное меню развернется.
3-Нажмите «Запуск от имени администратора». Откроется инструмент «Управление компьютером» с правами администратора.
4-Нажмите «Управление дисками». Это на левой панели. Справа появится список дисков и разделов.
5. Щелкните правой кнопкой мыши диск D и выберите «Расширить том». Откроется Мастер расширения тома.
6. Нажмите «Далее» в мастере расширения тома.
7-Выберите, сколько места вы хотите выделить на диске C. Значение по умолчанию выбирает все доступное свободное пространство, но вы всегда можете настроить его, если хотите выделить меньше.
8. Нажмите «Далее», чтобы продолжить. Теперь вы увидите экран подтверждения.
9. Нажмите «Готово», чтобы расширить пространство до диска C. Через несколько секунд выбранный объем места будет добавлен на ваш диск C.
#windows #transfer #diskmanagement #diskstatus #space #drive #cdrive #ddrive #ddriver #diskspace
Пожалуйста, воспользуйтесь возможностью подключиться и поделиться этим видео со своими друзьями и семьей, если вы считаете его полезным.

No Comments