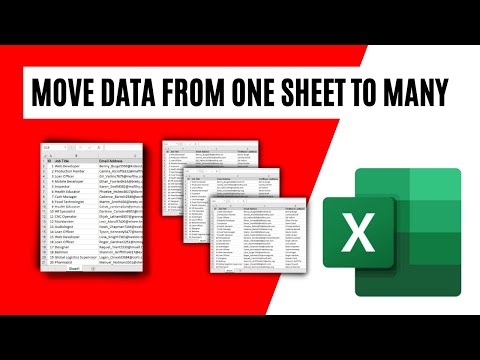
Перемещение данных с одного листа на несколько листов — одна из самых утомительных канцелярских задач, когда-либо существовавших. Существует множество сценариев, в которых вам потребуется переместить данные с одного листа на несколько других в зависимости от разных условий. Предположим, вы создаете диспетчер задач, в котором вы объединяете все проекты в основной рабочий лист, а затем распределяете их по разным листам в зависимости от различных ситуаций. Или вам придется перенести каждый завершенный проект на завершенный рабочий лист, ожидающие проекты — на ожидающий рабочий лист, а текущие проекты — на текущие рабочие листы. Если вы хотите сделать это вручную, вы можете сделать это, но это не подойдет, если вы хотите эффективно работать в своем рабочем пространстве. Вам нужен сервис автоматизации, с помощью которого вы сможете передавать данные в мгновение ока.
В этом уроке я покажу вам, как это сделать. Здесь я буду использовать VBA и провел несколько подобных руководств, но в этом показано, как автоматизировать весь процесс. Давайте без лишних слов выполним следующие шаги, чтобы переместить строки на разные листы на основе разных значений ячеек.
Шаг 1. Нажмите вкладку «Разработчик» (если на вашей ленте нет вкладки «Разработчик», ознакомьтесь с этим руководством: https://msexceltutorial.com/post/How-To-Add-Developer-Tab-In-Excel). )
Шаг 2. Теперь нажмите / «Visual Basics./».
Шаг 3: Выберите / «Вставить./».
Шаг 4: Нажмите / «Модуль./».
Шаг 5. Создайте код (чтобы получить код, перейдите по этой ссылке: https://www.patreon.com/posts/62331567).
Теперь повторите шаги с 1 по 5 в зависимости от того, сколько целевых листов у вас есть. В видео у меня было три рабочих листа с пунктами назначения; поэтому я создал три модуля.
Шаг 6. Измените код в каждом модуле на основе имени вашего листа и конкретного текста.
Шаг 7: Закройте VBE.
Шаг 8. Щелкните правой кнопкой мыши имя исходного листа и вставьте код автоматизации. (Проверьте эту ссылку, чтобы получить код: https://www.patreon.com/posts/62331567)
Шаг 9. Измените часть автоматизации в зависимости от того, сколько имен макросов вам нужно вызвать, и имени столбца, в котором находится ваш конкретный текст.
Шаг 10. Сохраните книгу в формате .xlsm.
Сделанный. Теперь, если вы выберете значение из раскрывающегося списка, оно будет полностью перемещено на другой рабочий лист, указанный вами ранее.
Спасибо за просмотр.
————————————————— —————————————
Поддержите канал хотя бы 5
https://www.patreon.com/excel10tutorial
————————————————— —————————————
Пожалуйста, подпишитесь на #excel10tutorial
https://goo.gl/uL8fqQ
Вот самое свежее видео канала:
https://bit.ly/2UngIwS
Плейлисты:
Расширенное руководство по Excel: https://goo.gl/ExYy7v
Учебное пособие по Excel для начинающих: https://goo.gl/UDrDcA
Чехол для Excel: https://goo.gl/xiP3tv
Объедините рабочую тетрадь и рабочие листы: https://bit.ly/2Tpf7DB
Все о комментариях в Excel: https://bit.ly/excelcomments
Курс программирования Excel VBA: http://bit.ly/excelvbacourse
Социальные медиа:
Facebook: https://facebook.com/excel10tutorial
Твиттер: https://twitter.com/excel10tutorial
Блогер: https://excel10tutorial.blogspot.com.
Тамблер: https://excel10tutorial.tumblr.com
Инстаграм: https://www.instagram.com/excel_10_tutorial
Хаб-страницы: https://hubpages.com/@excel10tutorial.
Квора: https://bit.ly/3bxB8JG
Веб-сайт: https://msexceltutorial.com/
Пожалуйста, воспользуйтесь возможностью подключиться и поделиться этим видео со своими друзьями и семьей, если вы считаете его полезным.

No Comments