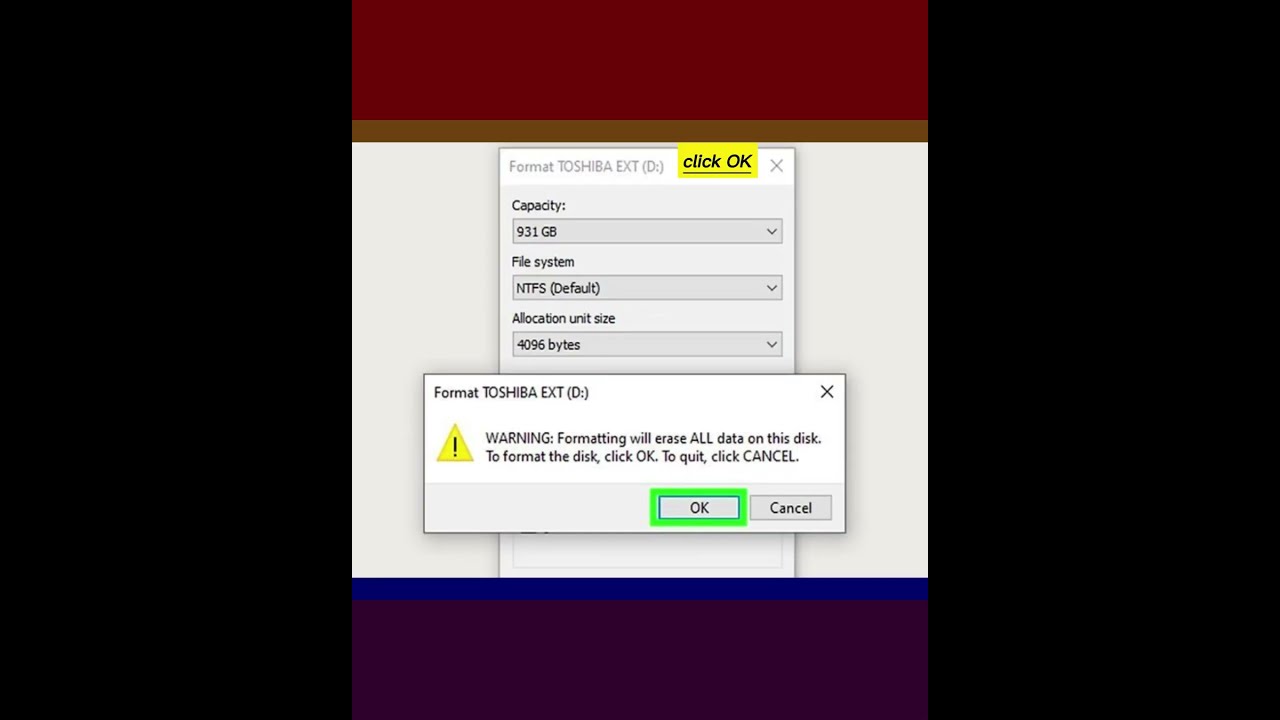
Как очистить внешний жесткий диск Windows
Очистка (также называемая форматированием) жесткого диска — это хороший способ начать все с чистого листа, а также очистить данные перед продажей его незнакомцу. Форматирование диска также позволяет вам при необходимости переключиться на другой тип файловой системы.
1-Создайте резервную копию важных данных. Если на диске есть данные, которые вам нужно сохранить, обязательно сохраните их на другом жестком диске. Вы можете перенести файлы на внутренний жесткий диск вашего компьютера, использовать USB-флеш-накопитель или загрузить в облачное хранилище, такое как Google Drive, DropBox, OneDrive или iCloud.
2. Подключите внешний жесткий диск к компьютеру. Большинство внешних жестких дисков можно подключить к компьютеру с помощью кабеля USB или FireWire. В некоторых случаях внешний жесткий диск может потребоваться подключить с помощью адаптера переменного тока.
3-Откройте File Explorer. У него есть значок, напоминающий папку с синим зажимом. Обычно File Explorer находится на панели задач в нижней части экрана. Если вы его не видите, нажмите ⊞ Win+E, чтобы открыть его.
4-Нажмите «Этот ПК». Он находится в боковом меню слева. Здесь отображаются все внешние и внутренние жесткие диски, подключенные к вашему компьютеру.
5-Щелкните правой кнопкой мыши по внешнему жесткому диску. Это отобразит всплывающее меню рядом с жестким диском. Если у вашего внешнего жесткого диска есть определенное имя, оно будет указано в проводнике. В противном случае он может быть указан как /"USB Drive/" или марка и модель вашего жесткого диска.
6. Нажмите «Форматировать…». Эта опция находится в меню, которое появляется при щелчке правой кнопкой мыши по жесткому диску.
7-Выберите файловую систему. Используйте выпадающее меню ниже /"File System/", чтобы выбрать файловую систему, которую вы хотите использовать для вашего внешнего жесткого диска. Существует три основные файловые системы, из которых вы можете выбрать. Они следующие:
NTFS: Эта файловая система хорошо работает с Windows, но может не поддерживать запись на Mac или других системах. Выберите этот вариант, если вы планируете использовать внешний диск только на компьютерах Windows.
exFAT: Обычно это файловая система по умолчанию. Она хорошо работает со всеми версиями Windows и последними версиями macOS. Может потребоваться дополнительное программное обеспечение в Linux, но по-прежнему поддерживается большим количеством устройств, чем NTFS. Выберите этот вариант, если вы планируете хранить файлы большого размера и планируете получать доступ к внешнему диску с других устройств, таких как macOS.
FAT32: Это старая файловая система, которая может хранить только файлы размером менее 4 ГБ. Однако она совместима с большим количеством устройств. Выберите этот вариант, если у вас нет больших файлов и вам нужна максимальная совместимость на нескольких устройствах.
8-Нажмите кнопку «Пуск». Она находится в нижней части меню «Формат». Отображает всплывающее предупреждение.
9-Нажмите «ОК». Это во всплывающем предупреждении. Всплывающее предупреждение информирует вас о том, что все данные на внешнем диске будут стерты. Это подтверждает предупреждение и форматирует ваш диск. Это может занять несколько минут в зависимости от аппаратного обеспечения вашего компьютера и размера вашего внешнего жесткого диска.
10-Нажмите «ОК». Это появится в окне, которое появится, когда форматирование диска будет завершено.
#windows11 #windows7 #форматирование #очистка #жесткий диск #usb
1-Создайте резервную копию важных данных. Если на диске есть данные, которые вам нужно сохранить, обязательно сохраните их на другом жестком диске. Вы можете перенести файлы на внутренний жесткий диск вашего компьютера, использовать USB-флеш-накопитель или загрузить в облачное хранилище, такое как Google Drive, DropBox, OneDrive или iCloud.
2. Подключите внешний жесткий диск к компьютеру. Большинство внешних жестких дисков можно подключить к компьютеру с помощью кабеля USB или FireWire. В некоторых случаях внешний жесткий диск может потребоваться подключить с помощью адаптера переменного тока.
3-Откройте File Explorer. У него есть значок, напоминающий папку с синим зажимом. Обычно File Explorer находится на панели задач в нижней части экрана. Если вы его не видите, нажмите ⊞ Win+E, чтобы открыть его.
4-Нажмите «Этот ПК». Он находится в боковом меню слева. Здесь отображаются все внешние и внутренние жесткие диски, подключенные к вашему компьютеру.
5-Щелкните правой кнопкой мыши по внешнему жесткому диску. Это отобразит всплывающее меню рядом с жестким диском. Если у вашего внешнего жесткого диска есть определенное имя, оно будет указано в проводнике. В противном случае он может быть указан как /"USB Drive/" или марка и модель вашего жесткого диска.
6. Нажмите «Форматировать…». Эта опция находится в меню, которое появляется при щелчке правой кнопкой мыши по жесткому диску.
7-Выберите файловую систему. Используйте выпадающее меню ниже /"File System/", чтобы выбрать файловую систему, которую вы хотите использовать для вашего внешнего жесткого диска. Существует три основные файловые системы, из которых вы можете выбрать. Они следующие:
NTFS: Эта файловая система хорошо работает с Windows, но может не поддерживать запись на Mac или других системах. Выберите этот вариант, если вы планируете использовать внешний диск только на компьютерах Windows.
exFAT: Обычно это файловая система по умолчанию. Она хорошо работает со всеми версиями Windows и последними версиями macOS. Может потребоваться дополнительное программное обеспечение в Linux, но по-прежнему поддерживается большим количеством устройств, чем NTFS. Выберите этот вариант, если вы планируете хранить файлы большого размера и планируете получать доступ к внешнему диску с других устройств, таких как macOS.
FAT32: Это старая файловая система, которая может хранить только файлы размером менее 4 ГБ. Однако она совместима с большим количеством устройств. Выберите этот вариант, если у вас нет больших файлов и вам нужна максимальная совместимость на нескольких устройствах.
8-Нажмите кнопку «Пуск». Она находится в нижней части меню «Формат». Отображает всплывающее предупреждение.
9-Нажмите «ОК». Это во всплывающем предупреждении. Всплывающее предупреждение информирует вас о том, что все данные на внешнем диске будут стерты. Это подтверждает предупреждение и форматирует ваш диск. Это может занять несколько минут в зависимости от аппаратного обеспечения вашего компьютера и размера вашего внешнего жесткого диска.
10-Нажмите «ОК». Это появится в окне, которое появится, когда форматирование диска будет завершено.
#windows11 #windows7 #форматирование #очистка #жесткий диск #usb
Пожалуйста, воспользуйтесь возможностью и поделитесь этим видео с друзьями и семьей, если вы найдете его полезным.

No Comments