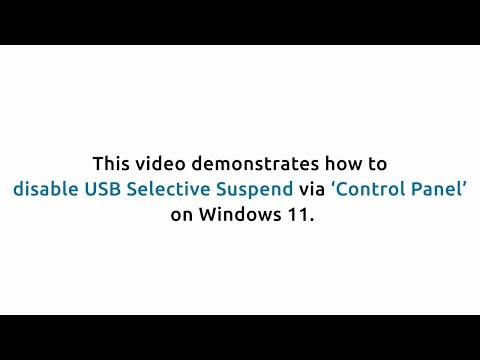
1- Нажмите клавишу Win, чтобы открыть меню «Пуск». Введите /"Панель управления/" в строку поиска и нажмите Enter, чтобы открыть.
2- На панели управления перейдите в раздел /«Система и безопасность», затем нажмите /«Параметры электропитания». Затем нажмите кнопку /«Изменить параметры плана электропитания» рядом с текущим планом электропитания.
3- Нажмите /«Изменить дополнительные параметры питания/», чтобы получить доступ к дополнительным параметрам.
4- В дополнительных настройках перейдите к /"USB settings./" и дважды щелкните. Здесь разверните /"USB election suspend setting./".
5- Установите параметры /«От батареи/» и /«От сети/» на /«Отключено/», чтобы гарантировать, что ваши USB-устройства останутся активными.
6- Нажмите /«Применить/», а затем /«ОК/», чтобы сохранить изменения.
7- Теперь ваша док-станция Kensington должна работать без перебоев благодаря функции выборочной приостановки USB!
Выполнив эти шаги, вы сможете повысить производительность док-станции Kensington Docking Station в Windows 11. Не позволяйте функции выборочной приостановки USB-порта влиять на вашу производительность и подключение.
Если вам нужна дополнительная помощь или у вас есть вопросы, связанные с вашей док-станцией, мы здесь, чтобы помочь. Свяжитесь с нашей службой поддержки: https://www.kensington.com/resources/product-support/
#док-станция #KensingtonTech
________________________________________________
Подписывайтесь на нас в социальных сетях:
https://www.instagram.com/kensington_tech/
https://www.facebook.com/KensingtonTech/
https://www.linkedin.com/company/kensington
Пожалуйста, воспользуйтесь возможностью и поделитесь этим видео с друзьями и семьей, если вы найдете его полезным.

No Comments