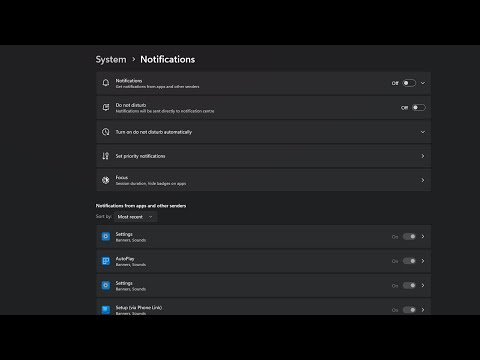
Windows 10: Как отключить всплывающие уведомления приложений на экране блокировки.
По умолчанию приложения Windows 10 (даже настольные программы, такие как Outlook) могут прерывать вас уведомлениями. Вот как можно взять под контроль эти всплывающие окна и звуки, чтобы они не отвлекали вас.
Из этого туториала вы узнаете, как отключить уведомления приложений в Windows 10, особенно если вы хотите отключить уведомления от определенных программ или от всех приложений в целом.
Одной из характерных особенностей Windows 10 является способ обработки общесистемных уведомлений, позволяющий любому приложению (включая настольные программы, такие как Outlook 2016 и Adobe Creative Cloud) отображать сообщения. Чем больше приложений вы используете, тем более хаотичными могут стать эти уведомления.
Чтобы отключить все уведомления от приложений, переместите ползунок «Показать уведомления приложений» в положение «Выкл.».
Чтобы выбрать, каким приложениям разрешено прерывать вас, прокрутите вниз до раздела «Показать уведомления от этих приложений». Переместите ползунок отдельного приложения в положение «Выкл.», чтобы отключить все уведомления от этого приложения.
Для более детального контроля над тем, как отдельное приложение может отображать уведомления, щелкните запись приложения в списке «Уведомления». Это дает вам пять вариантов.
Верхняя запись в списке «Уведомления» позволяет отключить все уведомления, делая все остальные параметры серыми.
Для управления всплывающими сообщениями и звуками используйте параметры «Показывать баннеры уведомлений» и «Воспроизводить звук при поступлении уведомления».
Если вы не хотите, чтобы панель уведомлений (ранее известная как Центр действий) была загромождена старыми уведомлениями из приложения, переведите слайдер «Показать в центре действий» в положение «Выкл.».
Наконец, используйте функцию «Сохранять конфиденциальность уведомлений на экране блокировки», чтобы скрыть записи календаря и сигналы тревоги, когда вы отойдете от рабочего стола и заблокируете экран.
Это руководство применимо для компьютеров, ноутбуков, настольных компьютеров,
и планшеты под управлением операционной системы Windows 11 (домашний, профессиональный, корпоративный, образовательный)
Присоединяйтесь к этому каналу, чтобы получить доступ к привилегиям:
https://www.youtube.com/channel/UCitWIhv63tqXs-IKp7H-Adw/join
Поддержите меня:
https://www.buymeacoffee.com/speedytutorials
Пожалуйста, воспользуйтесь возможностью подключиться и поделиться этим видео со своими друзьями и семьей, если вы считаете его полезным.

No Comments