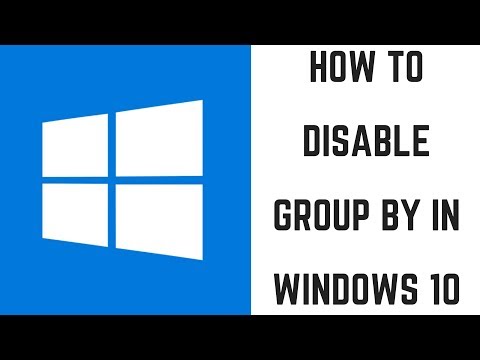
Больше видео Макса смотрите здесь: https://www.youtube.com/c/MaxDalton
Временная метка:
Действия по отключению группы Windows по функциям: 0:34
Расшифровка видео:
С выпуском Windows 10 версии 1903 Microsoft использует функцию «Группировать по», чтобы автоматически упорядочивать файлы в некоторых ваших папках по дате их изменения. Если вы не являетесь поклонником группировки файлов Windows без вашего разрешения и хотите, чтобы ваши файлы снова отображались в одном простом списке, вы можете быстро отключить функцию группировки Windows по.
Теперь давайте рассмотрим, как отключить функцию Windows Group By в ваших папках с файлами.
Шаг 1. Перейдите в папку Проводника Windows, где ваши файлы в данный момент сгруппированы по дате или другому параметру. В этом примере я перейду в папку загрузок.
Шаг 2. Найдите область с открытым пространством внутри этой папки, а затем щелкните правой кнопкой мыши, чтобы открыть контекстное меню.
Шаг 3. Нажмите, чтобы развернуть параметр «Группировать по» в контекстном меню, а затем нажмите / «Нет/» в контекстном меню. Вы вернетесь в свою папку, где увидите, что группировка файлов была удалена, и вы вернулись к единому списку файлов, к которому вы привыкли.
Вы можете вернуться к группировке файлов в папке Проводника Windows в любое время, щелкнув правой кнопкой мыши внутри папки, нажав / «Сгруппировать по», а затем выбрав в меню любой из параметров группировки файлов, например «Имя», Дата изменения, тип и размер.
Пожалуйста, воспользуйтесь возможностью подключиться и поделиться этим видео со своими друзьями и семьей, если вы считаете его полезным.

No Comments