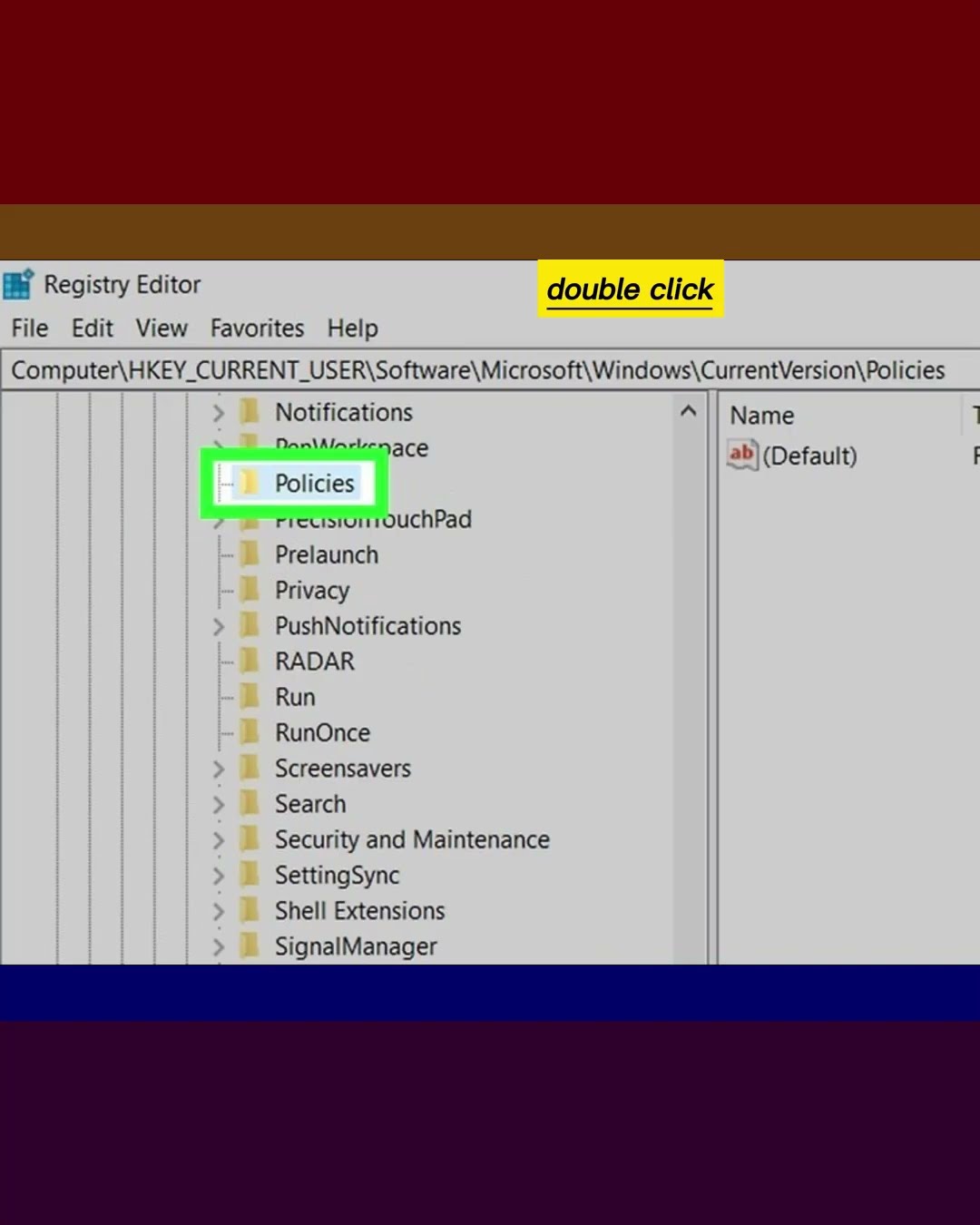
Как отключить автозапуск в Windows (редактор реестра)
Автозапуск — это функция Windows, в которой выполняется заранее определенное действие, когда в компьютер вставляются носители определенных типов, например компакт-диск, DVD-диск или USB-накопитель. Чаще всего автозапуск запускает или устанавливает новую программу на носитель. Отключение автозапуска в Windows поможет предотвратить случайную установку вирусов и других вредоносных программ. Вы можете отключить автозапуск в меню настроек Windows 10, в редакторе групповой политики или с помощью редактора реестра.
1Нажмите меню «Пуск» Windows. Это кнопка с логотипом Windows на панели задач. По умолчанию он находится в левом нижнем углу.
2-Введите «Выполнить» и нажмите Enter. При этом запускается программа под названием / «Выполнить». Вы также можете щелкнуть значок «Выполнить» в меню «Пуск» Windows.
3. Введите Regedit.exe в строку «Выполнить» и нажмите «ОК». Используйте поле в центре «Выполнить» для ввода / «Regedit.exe./». Затем нажмите «ОК» или нажмите «Ввод». Это запустит редактор реестра.
4. Дважды щелкните HKEY_CURRENT_USER. Он находится в меню слева от редактора реестра. Дважды щелкните эту опцию, чтобы развернуть ее.
5. Дважды щелкните «Программное обеспечение». Он находится ниже / «HKEY_CURRENT_USER./». Это расширяет папку «Программное обеспечение».
6. Дважды щелкните Microsoft. Он находится в папке «Программное обеспечение». Это расширяет папку Microsoft.
7. Дважды щелкните Windows. Он находится в папке Microsoft. Это расширяет папку Windows.
8. Дважды щелкните CurrentVersion. Он находится в папке Microsoft. Это расширяет папку CurrentVersion.
9. Дважды щелкните Poicies. Он находится в папке CurrentVersion. Это расширяет папку «Политики».
10. Дважды щелкните Проводник. Он находится в папке «Политики». Это расширяет папку Explorer.
11. Дважды щелкните NoDriveTypeAutoRun. Это единственная опция в разделе /"Проводник". Это позволяет вам изменить политику в отношении автозапуска в редакторе реестра.
12-Введите одно из следующих значений. Каждое из следующих значений по-разному влияет на автозапуск. Введите одно из следующих значений по вашему выбору в поле / «Значение данных/». Значения следующие:
/"FF:/" Отключает автозапуск на всех дисках.
/"20:/" Отключает автозапуск только на компакт-диске.
/"4:/" Отключает автозапуск на всех съемных дисках.
/"8:/" Отключает автозапуск на всех фиксированных дисках.
/"10:/" Отключает автозапуск на всех сетевых дисках.
/"40:/" Отключает автозапуск только на RAM-диске.
/"1:/" Отключает автозапуск на всех неизвестных дисках.
/"91:/" Это устанавливает нормальную работу автозапуска.
13-Нажмите «ОК». При этом новое значение и настройка автозапуска сохраняются.
#windows #windows10 #enable #disable #autorun #autoplay #registry #regedit #drive #usb #cdrom#registryeditor #registryeditorwindows #disableautorun #windowseat #windows10 #windows11 #windows
1Нажмите меню «Пуск» Windows. Это кнопка с логотипом Windows на панели задач. По умолчанию он находится в левом нижнем углу.
2-Введите «Выполнить» и нажмите Enter. При этом запускается программа под названием / «Выполнить». Вы также можете щелкнуть значок «Выполнить» в меню «Пуск» Windows.
3. Введите Regedit.exe в строку «Выполнить» и нажмите «ОК». Используйте поле в центре «Выполнить» для ввода / «Regedit.exe./». Затем нажмите «ОК» или нажмите «Ввод». Это запустит редактор реестра.
4. Дважды щелкните HKEY_CURRENT_USER. Он находится в меню слева от редактора реестра. Дважды щелкните эту опцию, чтобы развернуть ее.
5. Дважды щелкните «Программное обеспечение». Он находится ниже / «HKEY_CURRENT_USER./». Это расширяет папку «Программное обеспечение».
6. Дважды щелкните Microsoft. Он находится в папке «Программное обеспечение». Это расширяет папку Microsoft.
7. Дважды щелкните Windows. Он находится в папке Microsoft. Это расширяет папку Windows.
8. Дважды щелкните CurrentVersion. Он находится в папке Microsoft. Это расширяет папку CurrentVersion.
9. Дважды щелкните Poicies. Он находится в папке CurrentVersion. Это расширяет папку «Политики».
10. Дважды щелкните Проводник. Он находится в папке «Политики». Это расширяет папку Explorer.
11. Дважды щелкните NoDriveTypeAutoRun. Это единственная опция в разделе /"Проводник". Это позволяет вам изменить политику в отношении автозапуска в редакторе реестра.
12-Введите одно из следующих значений. Каждое из следующих значений по-разному влияет на автозапуск. Введите одно из следующих значений по вашему выбору в поле / «Значение данных/». Значения следующие:
/"FF:/" Отключает автозапуск на всех дисках.
/"20:/" Отключает автозапуск только на компакт-диске.
/"4:/" Отключает автозапуск на всех съемных дисках.
/"8:/" Отключает автозапуск на всех фиксированных дисках.
/"10:/" Отключает автозапуск на всех сетевых дисках.
/"40:/" Отключает автозапуск только на RAM-диске.
/"1:/" Отключает автозапуск на всех неизвестных дисках.
/"91:/" Это устанавливает нормальную работу автозапуска.
13-Нажмите «ОК». При этом новое значение и настройка автозапуска сохраняются.
#windows #windows10 #enable #disable #autorun #autoplay #registry #regedit #drive #usb #cdrom#registryeditor #registryeditorwindows #disableautorun #windowseat #windows10 #windows11 #windows
Пожалуйста, воспользуйтесь возможностью подключиться и поделиться этим видео со своими друзьями и семьей, если вы считаете его полезным.

No Comments