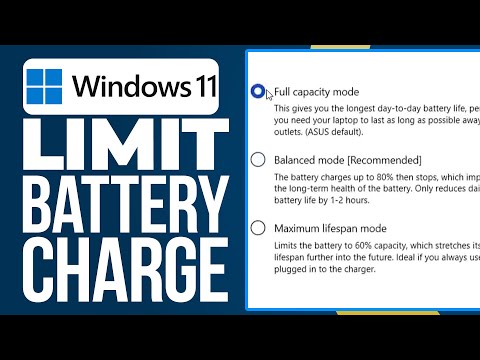
Windows 11 имеет полезную встроенную функцию, которая позволяет вам установить максимальный уровень заряда, предотвращая достижение 100% емкости аккумулятора вашего ноутбука при подключении к сети. Внедрив эту функцию, вы можете защитить аккумулятор от перезарядки, что является распространенной причиной деградация батареи с течением времени.
Выполните следующие простые шаги, чтобы включить ограничение заряда аккумулятора на ноутбуке с Windows 11:
Шаг 1. Доступ к настройкам электропитания
Перейдите в меню «Пуск», найдите / «Настройки питания и сна» и щелкните по нему, чтобы получить доступ к параметрам питания.
Шаг 2. Откройте дополнительные настройки питания.
В окне «Настройки питания и сна» найдите и нажмите «Дополнительные параметры питания/» справа.
Шаг 3. Измените план электропитания
Выберите активный план электропитания (обычно / «Сбалансированный /») и нажмите «Изменить настройки плана».
Шаг 4. Настройте дополнительные параметры питания
В окне «Изменить настройки плана» нажмите / «Изменить дополнительные параметры электропитания».
Шаг 5. Найдите параметры батареи
В окне «Дополнительные настройки» найдите и разверните раздел «Батарея/».
Шаг 6. Включите ограничение заряда аккумулятора
Найдите опцию / «Ограничение заряда батареи/» и измените настройку на / «Вкл./» или / «Включено./».
Шаг 7. Установите порог зарядки
Выберите максимальный процент заряда, которого должна достичь ваша батарея. Общая рекомендация — устанавливать его в пределах от 80% до 90%, чтобы сбалансировать срок службы батареи и удобство использования.
Шаг 8: Примените и сохраните изменения
После того, как вы внесли нужные настройки, нажмите / «Применить /», а затем / «ОК /», чтобы сохранить изменения.
Поздравляем! Вы успешно ограничили заряд аккумулятора на своем ноутбуке с Windows 11. Теперь ваше устройство автоматически прекратит зарядку, когда оно достигнет указанного порога, помогая вам сохранить здоровье и долговечность аккумулятора.
Если это руководство показалось вам полезным, пожалуйста, поставьте ему палец вверх и подпишитесь на наш канал, чтобы получать больше советов и рекомендаций по Windows 11. Спасибо за просмотр и хорошего дня!
Пожалуйста, воспользуйтесь возможностью подключиться и поделиться этим видео со своими друзьями и семьей, если вы считаете его полезным.

No Comments