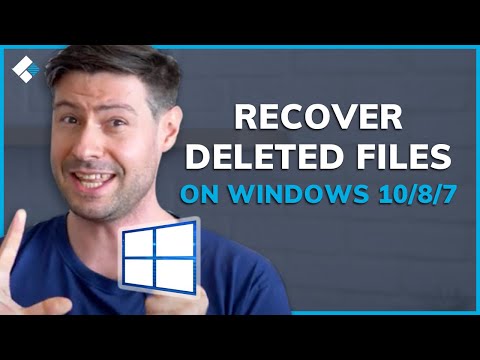
Обычно мы удаляем файл, нажимая кнопку /"удалить/", перетаскивая файл в корзину или нажимая /"Shift+Delete/". И большинство из нас делают это случайно и хотят восстановить удаленные файлы. Так можно ли их восстановить? Как? В этом видео будут показаны все практические методы восстановления удаленных файлов в Windows 10/7/8.
Как восстановить удаленные файлы с ПК?
Метод 1: Восстановление файлов из корзины
Если вы удаляете файлы с помощью стандартной опции удаления, то файл попадет в корзину, в этом случае можно выполнить восстановление удаленных из корзины файлов.
1. Чтобы открыть корзину, просто перейдите на рабочий стол, а затем в папку «Корзина».
2. Затем найдите файл, который вы хотите восстановить, щелкните его правой кнопкой мыши и выберите «Восстановить».
После этого файл будет восстановлен в исходном местоположении.
Метод 2: Восстановление предыдущей версии удаленного/утраченного файла
В Windows 10 и 8: восстановление удаленных файлов windows 10
1. Щелкните правой кнопкой мыши по файлу, выберите «Свойства» и перейдите на вкладку «Предыдущие версии».
2. В списке /"Версии файлов/" выберите версию, которую вы хотите восстановить. Нажмите кнопку /"Открыть/", чтобы просмотреть содержимое. Затем нажмите кнопку "восстановить". Вам придется сохранить его под другим именем файла, чтобы предотвратить перезапись файлов.
В Windows 7: восстановить удаленные файлы windows 7
1. Откройте «Компьютер», нажав кнопку «Пуск», затем «Компьютер».
2. Перейдите в папку, которая раньше содержала файл или папку, щелкните ее правой кнопкой мыши и выберите Восстановить предыдущие версии. Вы увидите список доступных предыдущих версий файла или папки.
Метод 3: Восстановление файла из резервной копии
В Windows 10:
1. Сначала зайдите в меню «Пуск», затем в «Параметры» и выберите «Обновление и безопасность».
2. Затем нажмите «Резервное копирование», выберите «Резервное копирование с использованием истории файлов» и нажмите кнопку дополнительных параметров.
3. Прокрутите страницу вниз, пока не дойдете до раздела «Связанные настройки», и нажмите «Восстановить файлы из текущей резервной копии».
Введите имя файла, который вы ищете, в поле поиска или используйте стрелки влево и вправо, чтобы просмотреть различные версии ваших папок и файлов. Выберите файл, который вы хотите восстановить в исходное местоположение, а затем нажмите кнопку «восстановить». Должно появиться поле копирования с процентным статусом завершения. Один завершен, все готово.
Метод 4: Восстановление окончательно удаленных файлов с помощью лучшего программного обеспечения для восстановления файлов (Recoverit)
Если вы удалили файл навсегда, нажав /"Shift+Delete/
Пожалуйста, воспользуйтесь возможностью и поделитесь этим видео с друзьями и семьей, если вы найдете его полезным.

No Comments