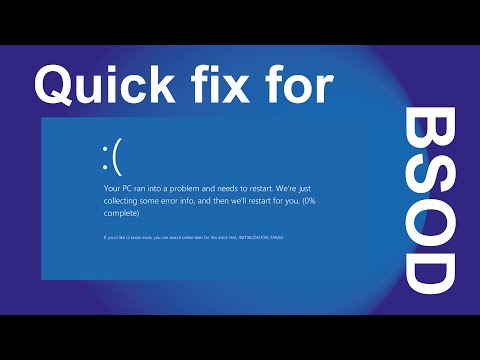
Ознакомьтесь с другими продуктами Auslogics: https://www.auslogics.com/en/software/
#BSOD #blancbluescreenwindows10 #windows10crashbluescreen
Вам нужно исправить другие проблемы с Windows 10?
Дайте нам знать в комментариях ниже, и, возможно, мы покажем решение в нашем следующем видео.
—————————
Вы столкнулись с синим экраном смерти, который указывает на Ntoskrnl.exe как на виновника. До того, как это произошло, вы, вероятно, заметили следующие симптомы:
— Низкая производительность ПК.
— Высокая загрузка процессора и последующий перегрев.
— Случайные перезагрузки системы.
И наконец, во время загрузки системы вы получаете сообщение об ошибке «Файл ntoskrnl.exe отсутствует».
Ntoskrnl.exe (сокращение от ядра операционной системы Windows NT) — важный компонент Windows, отвечающий за абстракцию оборудования, управление процессами и памятью, а также за различные другие системные службы.
Он состоит из:
— Менеджер кэша
— Ядро
— Менеджер памяти
— Исполнительный
— Монитор безопасности
— Планировщик (Диспетчер)
Так как это фундаментальная часть Windows, когда она сталкивается с проблемой, ваш компьютер зависает и отображает BSOD. Проблема может возникать неоднократно. Вы также можете получить код ошибки «Управление памятью».
Что вызывает ошибку Ntoskrnl.exe?
Нет ничего, что можно было бы назвать причиной. Проблема может быть связана с программным обеспечением или оборудованием. Но возможные факторы включают:
1. Драйверы вашего устройства устарели, повреждены или несовместимы. Вот почему важно регулярно обновлять их.
2. Неисправная оперативная память. Замена планок должна решить проблему.
3. Возможно, объем оперативной памяти и локального хранилища недостаточен для выполнения действий, которые вы выполняете на компьютере. Это приводит к частому зависанию и, как следствие, к ошибке Ntoskrnl.exe.
4. Вы разогнали свои устройства.
5. Некоторые из ваших системных файлов повреждены.
Как исправить BSOD Windows 10, вызванный Ntoskrnl.Exe
Теперь, когда мы рассмотрели возможные причины, давайте продолжим и представим решения:
1. Обновите драйверы.
2. Запустите сканирование с помощью средства диагностики памяти Windows.
BSOD может быть связан с неисправным модулем памяти (RAM). Итак, вот что вам нужно сделать:
3. Запустите проверку системных файлов (SFC)/CHKDSK.
Проблема может быть из-за поврежденных системных файлов. Сканирование SFC обнаружит и исправит их.
4. Сбросьте настройки разгона ваших устройств
Хотя разгон — это разумный способ максимально использовать возможности вашего оборудования, он также может привести к перегреву, поломкам оборудования и сбоям системы. Прекратите разгон устройств, если вы столкнулись с ошибкой Ntoskrnl.exe.
5. Установите обновления Windows
6. Выполните восстановление системы.
Восстановление системы вернет вашу ОС к тому времени, когда проблем не было.
7. Проверьте свое оборудование
Неисправный модуль оперативной памяти или твердотельный накопитель (SSD) могут быть причиной ошибки, с которой вы столкнулись. Замените жесткие диски и посмотрите, будет ли решена проблема.
Мы рекомендуем вам обратиться к специалисту, который поможет вам выполнить это исправление.
Если у вас два слота RAM, вы можете попробовать удалить обе планки. Очистите слоты и переустановите одну планку. Посмотрите, решит ли это проблему. Если нет, переустановите другую планку и попробуйте еще раз.
Если на вашем SSD установлена ОС Windows, переустановка должна решить проблему.
Мы надеемся, что эти решения окажутся вам полезными.
Пожалуйста, воспользуйтесь возможностью и поделитесь этим видео с друзьями и семьей, если вы найдете его полезным.

No Comments