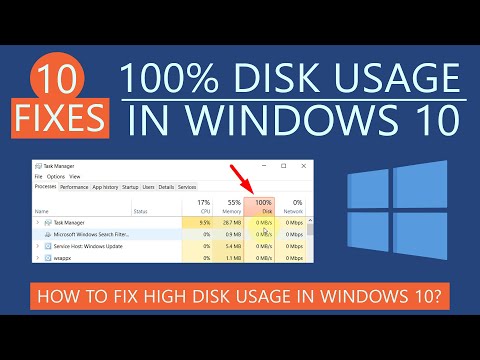
Вы можете нажать кнопку Control Shift Escape, чтобы открыть диспетчер задач и проверить использование диска. Если он постоянно показывает 100% использование, следуйте инструкциям в этом видео.
Антивредоносное ПО MalwareFox — https://www.malwarefox.com/
Подробная ссылка на статью — https://www.windowschimp.com/fix-100-disk-usage/
Команды и ссылки-
Исправление 4 — net.exe останавливает «Поиск Windows».
Исправление 5 — net.exe остановить SysMain.
Исправление 8. Проверьте состояние жесткого диска — https://youtu.be/YWaOtbQIZIQ.
Исправить ошибки жесткого диска — https://youtu.be/bR0zExPZh80
Исправление 10. Загрузите средство создания носителя Windows 10 — https://www.microsoft.com/en-in/software-download/windows10.
Видео содержит следующие моменты:
Вступление 00:00
Исправление 1. Перезагрузите Windows 10 00:32.
Исправление 2. Проверьте наличие вредоносного ПО 01:21
Исправление 3. Активируйте опцию высокопроизводительной энергии 01:57
Исправление 4 – отключить поиск Windows 02:29
Исправление 5 – отключить службу SuperFetch (SysMain) 03:27
Исправление 6. Изменение настроек в Google Chrome 04:29
Исправление 7. Сброс виртуальной памяти 05:08.
Исправление 8. Запустите проверку диска 06:09.
Исправление 9 – отключить антивирус 06:53
Исправление 10 — переустановить Windows 10 07:21
Краткое содержание 07:55
#HighDiskUsage #100PercentDiskUsage #WindowsHighDiskUsage #FixHighDiskUsage
Нравится Поделиться Подписаться
Пожалуйста, воспользуйтесь возможностью подключиться и поделиться этим видео со своими друзьями и семьей, если вы считаете его полезным.

No Comments