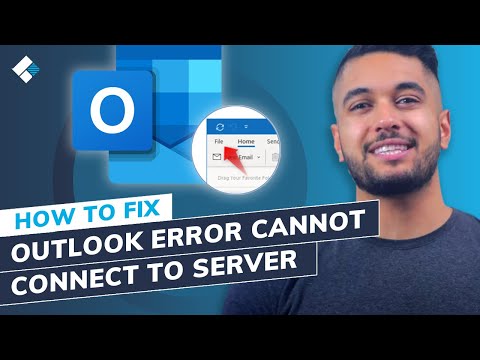
Временные метки:
Введение: 0:00 с.
1. Убедитесь, что учетные данные учетной записи и имена серверов Exchange верны 1:17
2. Убедитесь, что Outlook подключен к сети. 2:02 с.
3. Убедитесь, что ваш компьютер подключен к сети 2:33с
4. Проверьте подключение к серверу Microsoft Exchange 3:18с.
5. Восстановите свою учетную запись Outlook 3:49с
6. Отключить расширения/дополнения 4:33 с.
7. Восстановите файлы данных Outlook 5:09 с.
8. Переустановите Outlook 6:00.
Как исправить ошибку Outlook: невозможно подключиться к серверу?
1. Убедитесь, что учетные данные учетной записи и имена серверов Exchange верны.
Шаг 1. Зайдите в Outlook на своем компьютере.
Шаг 2. Перейдите в меню «Инструменты» вверху и выберите «Настройки учетной записи».
Шаг 3. Вам будет предложено открыть окно «Настройки». На вкладке «Электронная почта» выберите конкретную учетную запись и нажмите «Удалить».
После успешного удаления вашей учетной записи Outlook снова перейдите на домашнюю страницу и войдите в систему, используя правильные учетные данные.
2. Убедитесь, что Outlook подключен к сети.
Шаг 1. Запустите Outlook на своем компьютере и нажмите вкладку «Отправить/получить».
Шаг 2. Нажмите кнопку «Офлайн», чтобы отключить автономный режим.
На этом этапе Outlook автоматически начнет подключаться к Серверу.
3. Убедитесь, что ваш компьютер подключен к сети.
Чтобы проверить, нормально ли работает ваш Интернет, попробуйте загрузить другую веб-страницу в браузере. Если ни одна из веб-страниц не открывается и не загружается с низкой скоростью, перезагрузите маршрутизатор Wi-Fi или обратитесь к своему интернет-провайдеру.
4. Проверьте подключение к серверу Microsoft Exchange.
Шаг 1. Запустите Outlook и нажмите «Инструменты».
Шаг 2. Выберите «Настройки учетной записи».
Шаг 3. Если с сервером Exchange возникла техническая проблема, рядом с вашей учетной записью Exchange отобразится значок оранжевого цвета.
5. Восстановите свою учетную запись Outlook
Шаг 1. Перейдите в «Настройки учетной записи», выполнив те же шаги, которые мы использовали ранее.
Шаг 2. Выберите учетную запись, которую хотите исправить, и нажмите «Восстановить».
Шаг 3. Вам будет предложено ввести учетные данные для продолжения. Поэтому убедитесь, что вы вводите правильное имя пользователя и пароль.
Шаг 4. Нажмите «Далее», и Outlook автоматически диагностирует и исправит ошибку.
Даже сторонние расширения/надстройки могут вызвать ошибку «Outlook не может подключиться к серверу». Итак, если ничего не помогает, попробуйте отключить расширения одно за другим, и вы сможете найти виновное расширение в течение нескольких минут. И еще несколько советов, которые вы можете попробовать один за другим из этого видео. Продолжайте смотреть, и я надеюсь, что проблема, не связанная с обменом, будет исправлена.
#Wondershare #WondershareRecoveritDataRecovery
ПОДПИШИТЕСЬ, чтобы получить больше решений: https://www.youtube.com/c/RecoveritDataRecoverySoftware?sub_confirmation1
Следуйте за нами на Facebook https://www.facebook.com/RecoveritDataRecovery/
Следуйте за нами в Твиттере https://twitter.com/WS_Recoverit
Следуйте за нами в Instagram https://www.instagram.com/recoverit_datarecovery/
Пожалуйста, воспользуйтесь возможностью подключиться и поделиться этим видео со своими друзьями и семьей, если вы считаете его полезным.

No Comments