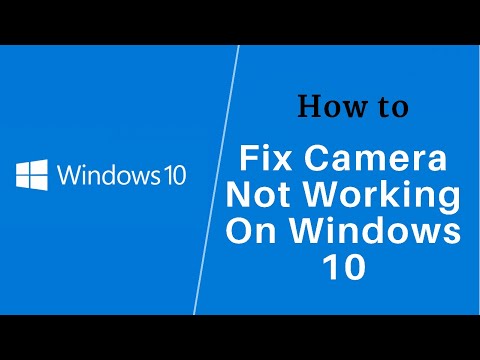
ШАГИ ДЛЯ ЭТОГО ПРИВЕДЕНЫ НИЖЕ:
ПЕРВЫЙ СПОСОБ:
1.Нажмите кнопку «Пуск».
2.Нажмите на значок шестеренки.
3.Откройте настройки камеры.
4.Открыв настройки конфиденциальности камеры, нажмите «Изменить».
5.И включите доступ к камере для устройства, если он в данный момент отключен.
6.А затем проверьте, работает он или нет.
ВТОРОЙ МЕТОД:
1.Нажмите кнопку «Пуск».
2. Найдите его в диспетчере устройств.
3.Нажмите «Приложения».
4. Слева выберите «Приложения и функции».
5.Прокрутите вниз.
6.Выберите опцию «Камера».
7.Нажмите «Дополнительно».
8.Прокрутите вниз.
9. Нажмите «Сброс» и попробуйте сбросить настройки камеры.
ТРЕТИЙ СПОСОБ:
1. Выполните поиск в диспетчере устройств, нажав на опцию «Тип для поиска» в нижней части.
2.Нажмите «Диспетчер устройств».
3.Нажмите «Параметры камер».
4. Щелкните правой кнопкой мыши по интегрированной камере.
5.Нажмите «Удалить устройство».
6. Теперь вам будет предложено удалить программное обеспечение драйвера для этого устройства. Здесь же будет предупреждение не выбирать удаление программного обеспечения драйвера для этого устройства.
7.И сразу нажмите на опцию «Удалить».
8. После завершения удаления нажмите «Действие» вверху.
9.Нажмите «Сканировать на наличие изменений оборудования».
10. После того, как сканирование будет выполнено правильно, вы можете вернуться и проверить, работает ли он правильно или нет, а затем обязательно обновить его.
11. Более того, вы можете обновить его, нажав «Обновить драйверы».
12.Нажмите «Автоматический поиск обновленных драйверов».
13. После обновления нажмите «Закрыть» в правом нижнем углу.
И после правильного выполнения вы, вероятно, исправите проблему с неработающей камерой в Windows 10.
Пожалуйста, воспользуйтесь возможностью и поделитесь этим видео с друзьями и семьей, если вы найдете его полезным.

No Comments