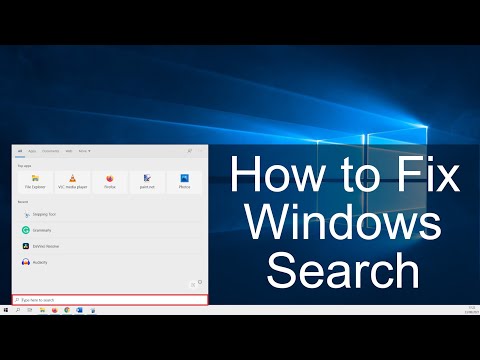
Время от времени случается, что строка поиска Windows перестает работать. Возможно, вы не можете вводить текст или она вообще не открывается. Обычно это связано с обновлениями, но могут быть и другие причины. В этом уроке я покажу вам несколько методов, которые, надеюсь, помогут решить эту проблему.
Команда 1:
PowerShell — Политика выполнения без ограничений
Команда 2:
Get-AppXPackage -AllUsers |Where-Object {$_.InstallLocation -like /"*SystemApps*/"} | Foreach {Add-AppxPackage -DisableDevelopmentMode -Register /"$($_.InstallLocation)//AppXManifest.xml/"}
0:00 Введение в Windows Search
0:22 Перезапустите Проводник Windows
0:55 Устранение неполадок поиска и индексирования
2:19 Служба поиска Windows
3:15 Исправление Windows Search с помощью индексации
4:13 Пакет панели поиска Windows
Проводник отвечает за отображение файлов и папок на вашем компьютере. Чтобы перезапустить его, щелкните правой кнопкой мыши на панели задач Windows и выберите Диспетчер задач или используйте комбинацию клавиш Ctrl + Shift + Esc.
Прокрутите вниз в фоновом процессе, пока не дойдете до Windows Explorer. Выберите его и нажмите кнопку перезапуска. Иногда этого достаточно, чтобы исправить проблемы с поиском Windows.
Устранение неполадок поиска и индексирования
Во втором методе мы воспользуемся средством устранения неполадок поиска и индексирования. Для этого используйте сочетание клавиш Windows + R. Откроется окно «Выполнить». Здесь можно ввести ms-settings:
Нажмите «Обновление и безопасность». После этого нажмите «Устранение неполадок» слева в меню настроек.
Далее нажмите Дополнительные средства устранения неполадок. Прокрутите немного вниз и выберите Поиск и индексирование. Нажмите Запустить средство устранения неполадок. Логичным выбором будет Невозможно начать поиск или увидеть результаты. Вы также можете проверить, Медленно выполняется поиск или индексирование.
Лучший вариант — согласиться с тем, что говорит специалист по устранению неполадок.
Служба поиска Windows
Иногда случается, что для панели поиска Windows установлены неправильные настройки или служба поиска не запущена. Мы можем проверить это, перейдя в службы на панели задач Windows. Используйте Ctrl + Shift + Esc, если вам нужно снова открыть это.
Перейдите на вкладку «Службы». Здесь вы можете нажать «Открыть службы».
Прокрутите вниз до Windows Search. Сначала убедитесь, что статус установлен на «работает».
Прежде чем мы проверим, вернулась ли строка поиска в нормальное состояние, щелкните по ней правой кнопкой мыши еще раз и выберите «Свойства». Установите тип запуска «Автоматически». После этого нажмите «Применить».
Вы можете проверить, исправило ли это панель поиска Windows. В идеале вы также перезагрузите ПК.
Исправление Windows Search с помощью индексации
Далее мы перестроим функцию индексирования. Возможно, это причина того, что поиск Windows работает неправильно. Используйте сочетание клавиш Windows + R, чтобы открыть еще одно окно запуска. Введите Панель управления и нажмите ОК.
Поиск параметров индексирования. Откроется меню параметров индексирования, нажмите «Дополнительно».
Откроется новое окно, в котором вы можете удалить и перестроить параметры индексации. Когда будете готовы, нажмите кнопку «Перестроить». Предупреждение от Windows о том, что это может занять некоторое время. Нажмите «ОК».
Подождите, пока это завершится. Вы поймете, что это сделано, когда в верхней части появится сообщение о завершении индексации. Теперь вы можете проверить, исправлена ли строка поиска.
Пакет панели поиска Windows
Нам осталось попробовать еще кое-что. В последнем методе мы будем использовать PowerShell для повторного развертывания пакетов Windows, среди которых будет и пакет для панели поиска Windows.
Для этого нажмите на значок «Пуск» Windows. Прокрутите вниз до тех пор, пока не дойдете до PowerShell. Щелкните правой кнопкой мыши и выберите «Запуск от имени администратора».
Скопируйте первую команду из верхней части описания.
После ввода этого вы можете ввести вторую команду. Скопируйте вторую команду. Возможно, вы получите несколько сообщений об ошибках при выполнении этой команды. Вы можете игнорировать их, поскольку они связаны с ресурсами, которые используются для определенных пакетов.
На этом мы завершаем наш урок по исправлению неработающего поиска Windows. Надеюсь, ваша панель поиска вернулась в нормальное состояние.
#Windows10 #руководство #HowTo
Пожалуйста, воспользуйтесь возможностью и поделитесь этим видео с друзьями и семьей, если вы найдете его полезным.

No Comments